Aprenda a usar o app Enlight Videoleap, eleito o melhor do ano pela Apple
Para comemorar mais um ano de sucesso, a Apple lançou uma retrospectiva com os aplicativos mais baixados de 2017, além de eleger o app e o game do ano na opinião de seus editores.
Na categoria aplicativos, o grande vencedor foi o editor de vídeos Enlight Videoleap. A companhia descreve o app como uma ferramenta incrível para a criação de vídeos de alta qualidade, com funcionalidades semelhantes a editores profissionais.
Indicado para iniciantes, com o Enlight Videoleap o usuário pode não só fazer alguns retoques básicos em seus vídeos, como também a edição de imagens RAW aproveitando os efeitos de transições disponíveis, adicionando animações e, até mesmo, trabalhando com chroma key.
Gostou? Então acompanhe o passo a passo abaixo para aprender a usar o Enlight Videoleap!
- Por enquanto, o app só está disponível para iPhone e iPad; faça o download aqui.
- Abrindo o app, você já vai se deparar com o editor pedindo que você adicione alguma mídia do seu celular;
- Toque no ícone de "+" para adicionar;
- Agora, você verá todas as fotos e pastas disponíveis no seu aparelho. Se você preferir praticar antes de começar para valer, escolha a opção "Estoque" para conferir uma pequena biblioteca gratuita de vídeos;
- Selecione quantos vídeos ou imagens quiser e toque em "Adicionar ao Projeto";
- Depois disso, as mídias serão adicionadas na timeline.
É importante saber, antes de começar a editar, que cada item inserido no editor deve cobrir apenas um trecho da imagem e, para aumentar, é preciso tocar no item e arrastar cada canto para a esquerda ou direita para aumentar ou realocar, até que fique posicionado no local e com o tamanho desejado.
Sabendo disso, vamos conhecer as ferramentas!
Mixador
Com o Mixador, você pode adicionar novas fotos e vídeos em cima das mídias que já estão na timeline. Assim, elas são unidas como uma só.
Adicionando uma mídia em cima da outra, você verá um novo menu inferior com várias opções:
- Em "Filtros", nenhuma novidade, você verá várias opções para mudar as cores da sua imagem;
- Em "Áudio", ajuste o volume, equalize o som ou remova o áudio de determinado trecho;
- Em "Mesclar", escolha entre uma das opções de mescla de imagens como sopreposição, multiplicação, entre outras;
- Você ainda pode escolher máscaras para as imagens, alterar configurações de brilho e contraste, espelhar, alterar a intensidade da imagem sobre o chroma key, entre outros recursos.
Inserindo textos
Na opção "Texto", ao lado do Mixador, está a opção para escrever nas suas imagens.
- O editor vai aparecer em cima da imagem e, para alterar o texto, basta tocar duas vezes na caixa;
- Lá, você pode editar a fonte, o tamanho do texto, inserir máscaras, mesclar com o fundo e editar a largura e cor do traçado.
Áudio
Você pode inserir áudios próprios, desde que estejam salvos em seu celular, ou ainda utilizar a biblioteca que o app oferece.
Ao inserir um áudio, você também pode editar os sons o quanto quiser, escolhendo entre controles de equalização e volume, além de duplicar ou cortar.
Agora, chegou a hora de conhecer as opções que vão incrementar ainda mais o seu vídeo.
Filtros
Os mesmos filtros disponíveis no Mixador também podem ser aplicados no vídeo todo. Entrando em "Filtros", você escolhe o seu preferido e pode escolher em quais partes do vídeo deseja que ele fique posicionado, além de também contar com as ferramentas para dividir, duplicar e organizar.
Ajustar
Nesta opção, você pode editar as cores do seu vídeo, o contraste, exposição, temperatura, tonalidade, entre outros recursos profissionais.
Use e abuse da criatividade!
Efeitos
Em "Efeitos", você pode explorar entre opções de foco, prisma, cores e granulação. Cada uma das ferramentas contam com os mesmos controles das funções anteriores, já citadas acima.
Falhas
As ferramentas da opção "Falhas" permitem a pixelização da imagem, alteração do sistema de cores RGB, a opção "CRT" para deixar a imagem como se estivesse em uma TV antiga, e a "scan", "chuvisco" e "pulsar" para simular defeitos de tela. O recurso é ideal para dar um toque vintage à edição.
Tonalidade
Em "Tonalidade" você pode fazer o ajuste das cores predominantes do vídeo, além de aplicar máscaras, duplicar e dividir, com aquelas ferramentas que já conhecemos.
Formato
Para finalizar, escolha o formato do seu vídeo com as opções de proporção, cores e desfoque.
Exportando
Finalizando a edição, agora é hora de exportar o seu vídeo, salvar no seu celular e começar a compartilhar!
- Toque no ícone de compartilhamento no canto superior direito da tela;
- Altere a resolução e os frames por segundo, e toque em "Salvar no Rolo da Câmera".
Algumas ferramentas contam com um selo em cima do ícone mostrando que a função é paga, então você pode utilizar apenas uma camada gratuita em cada vídeo editado. A única desvantagem do app é que para inserir mais camadas e exportar o vídeo para o seu celular será preciso fazer a assinatura do app.


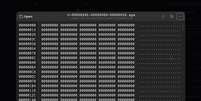
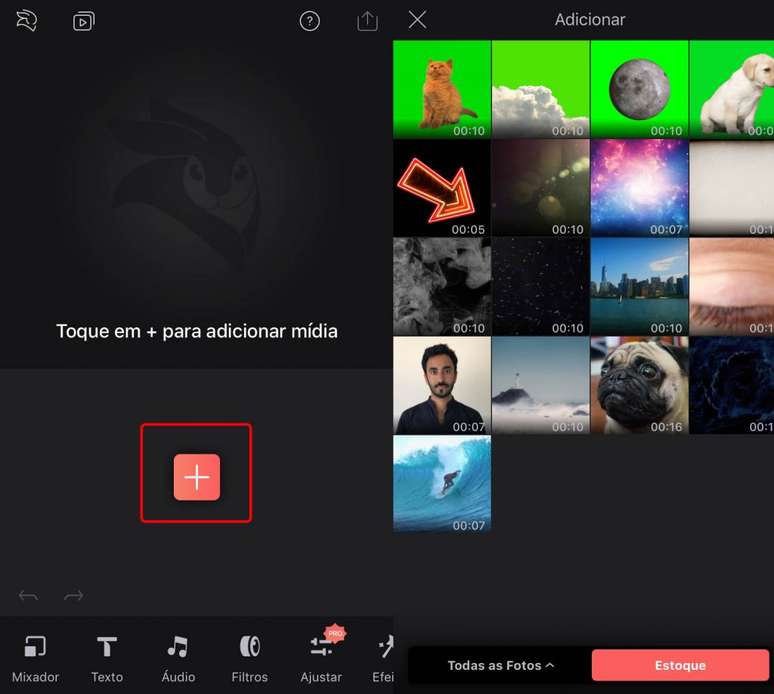
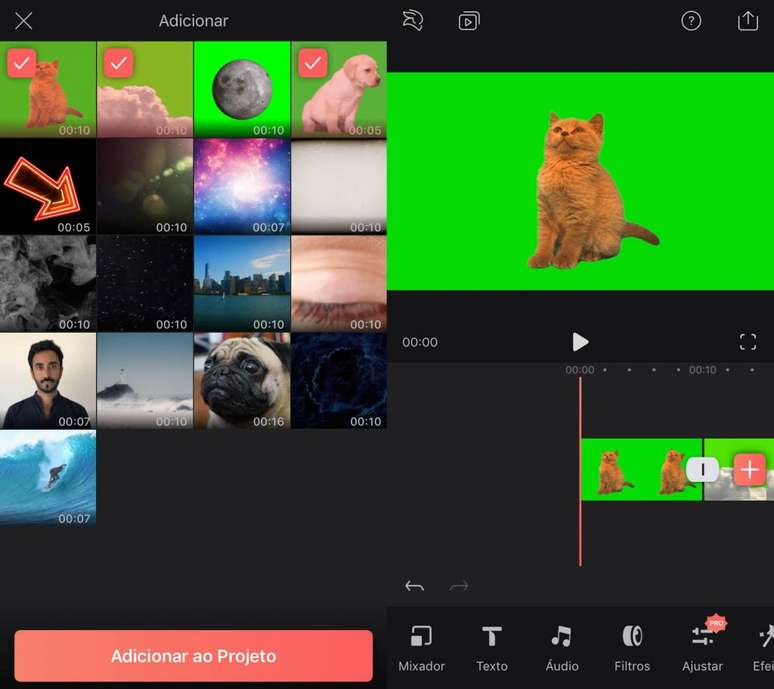
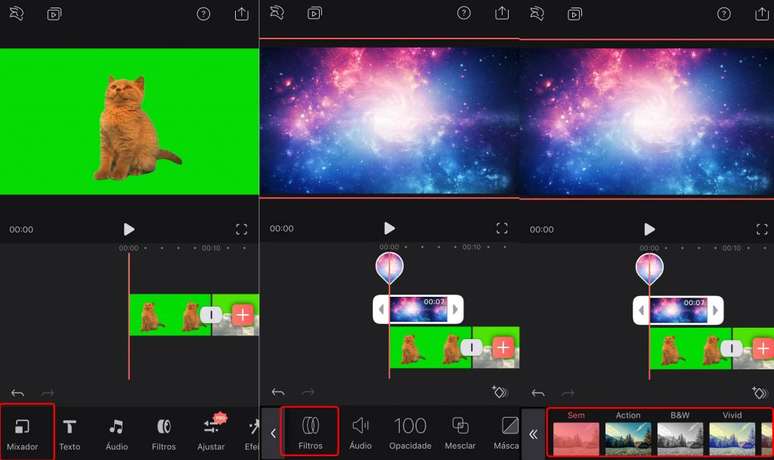
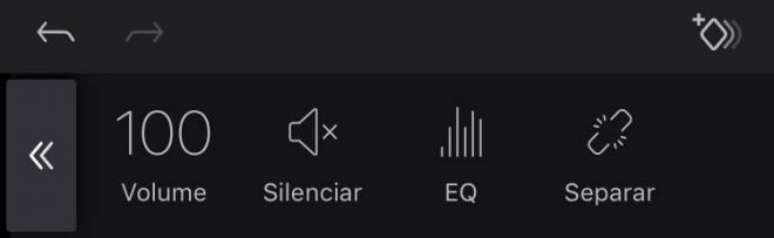
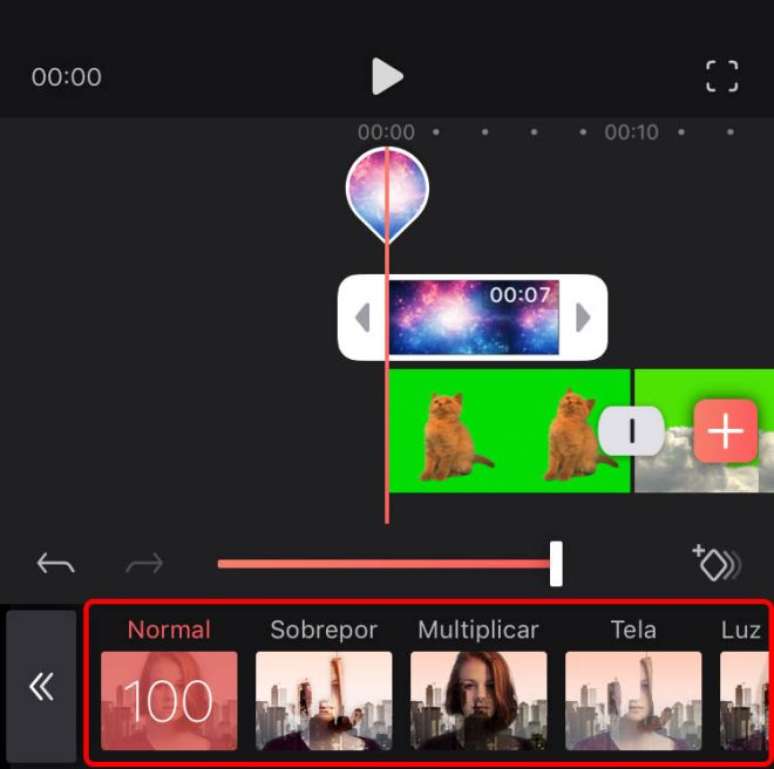
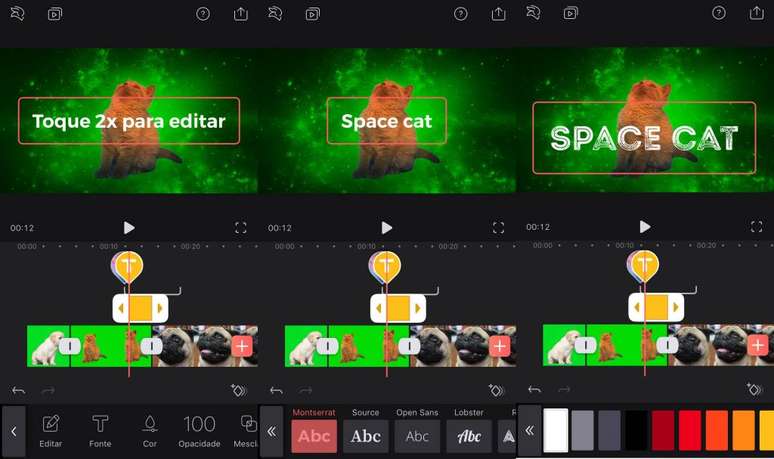
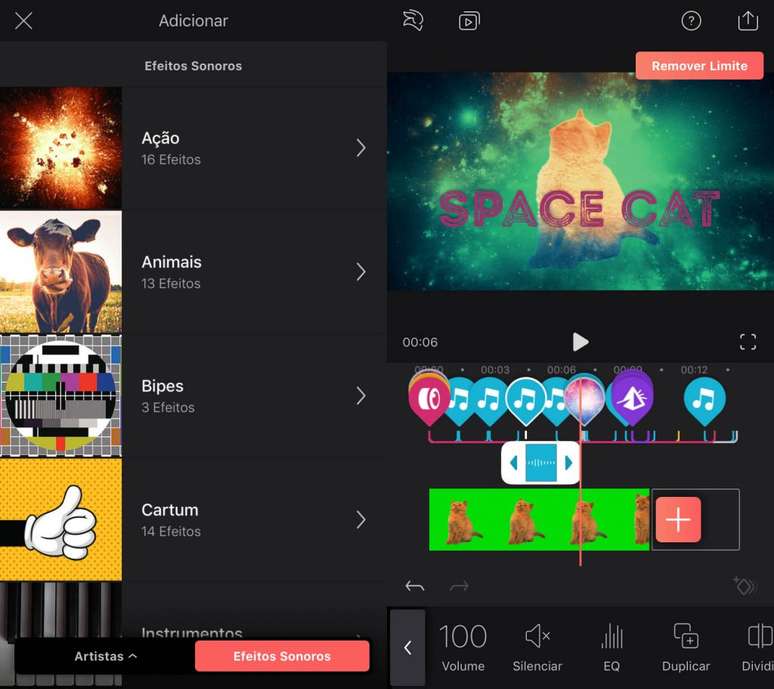
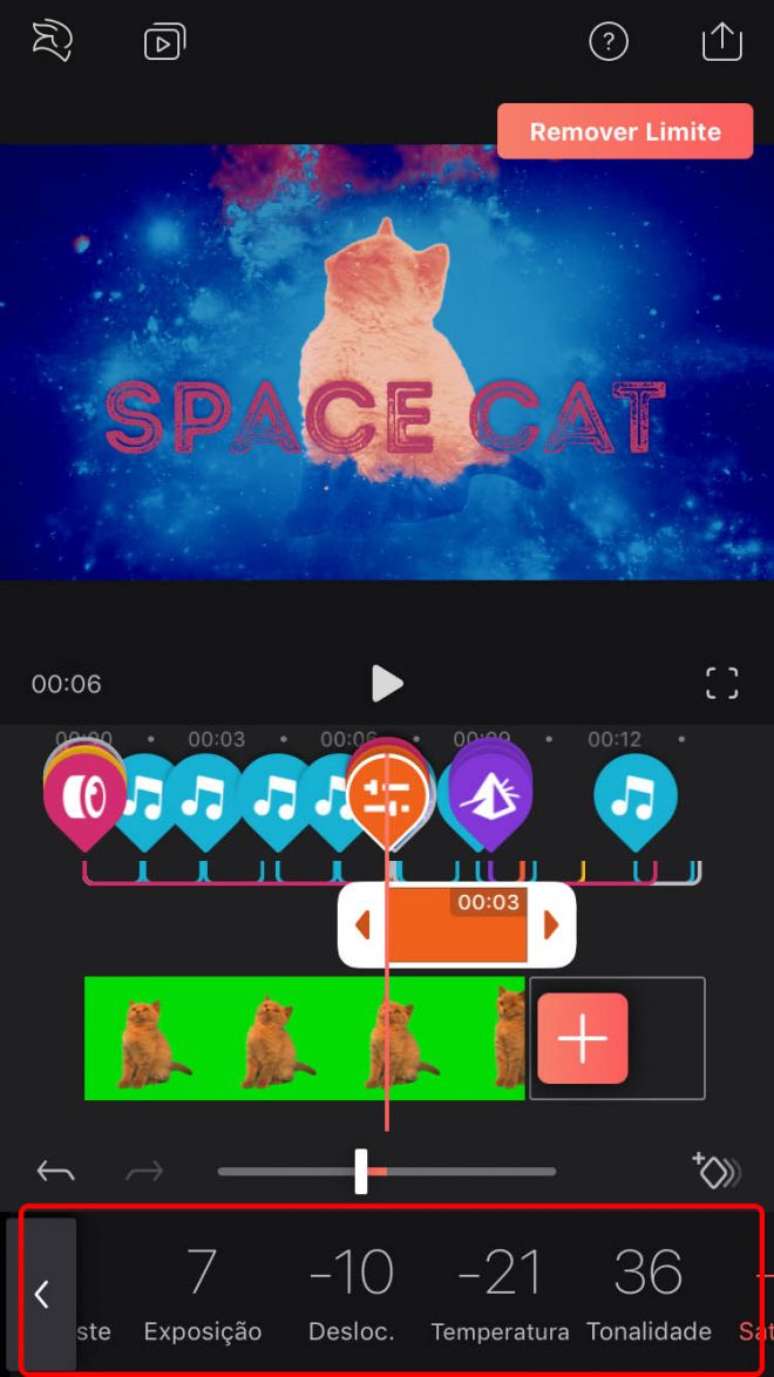
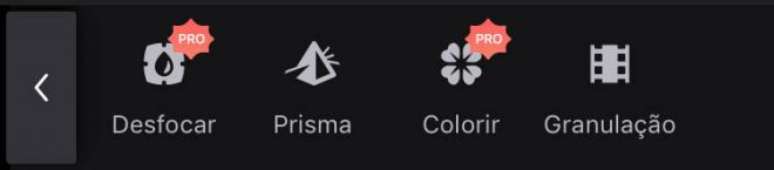
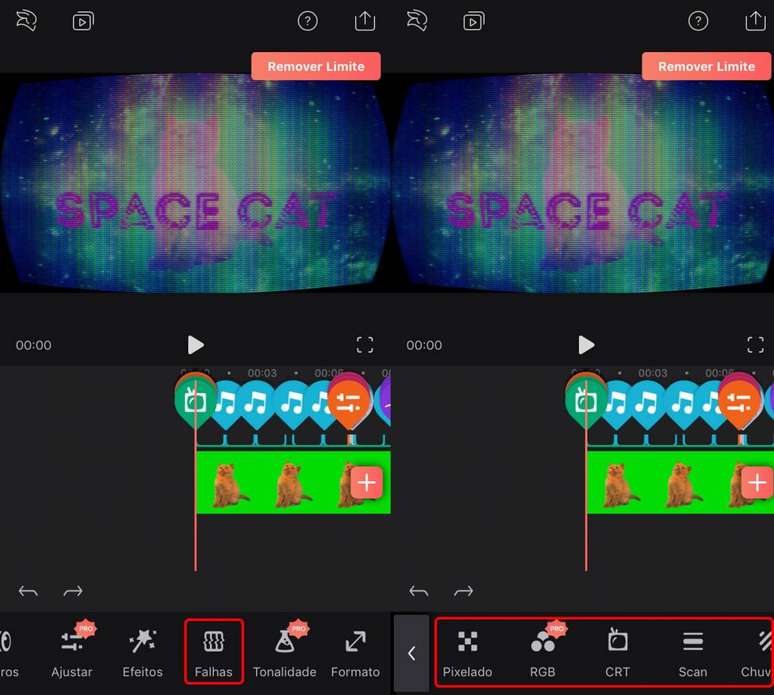
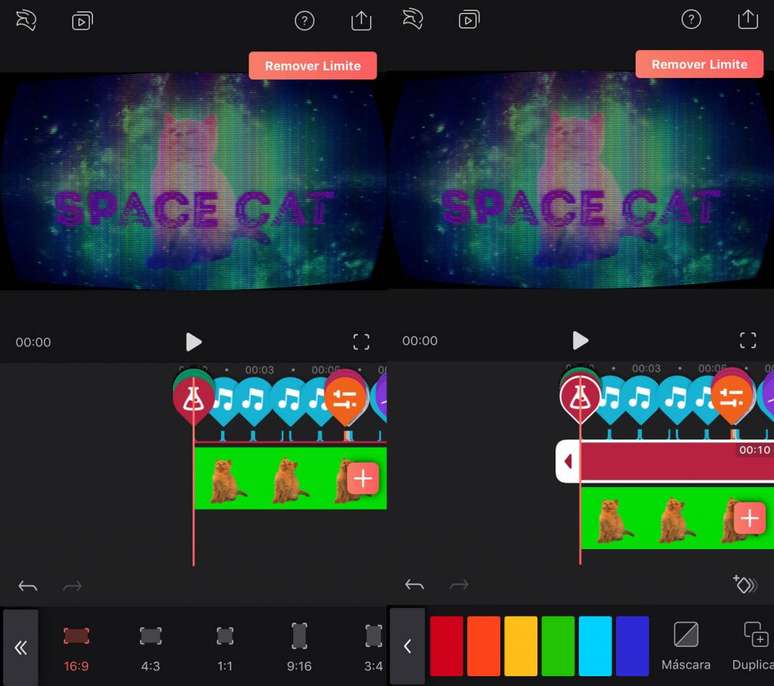
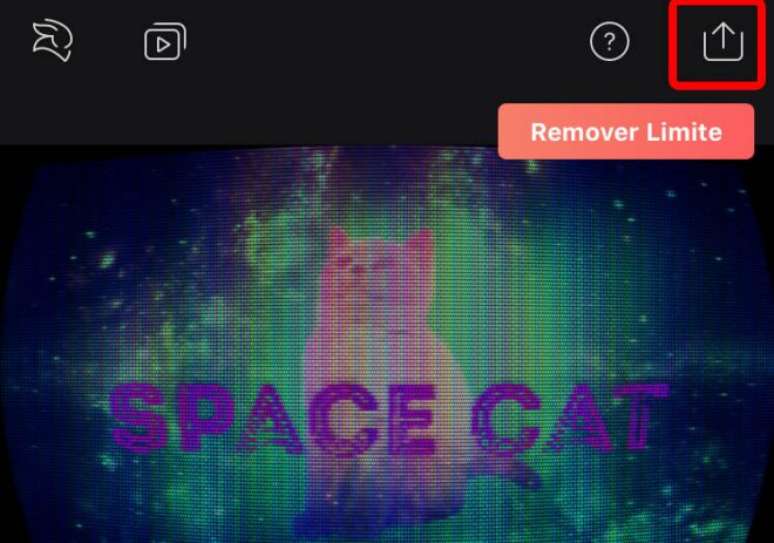




















-1jydr19whekoh.png)