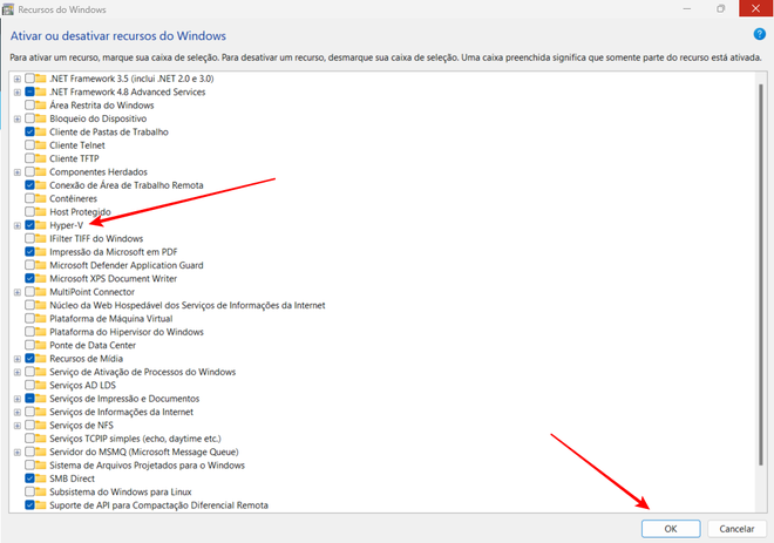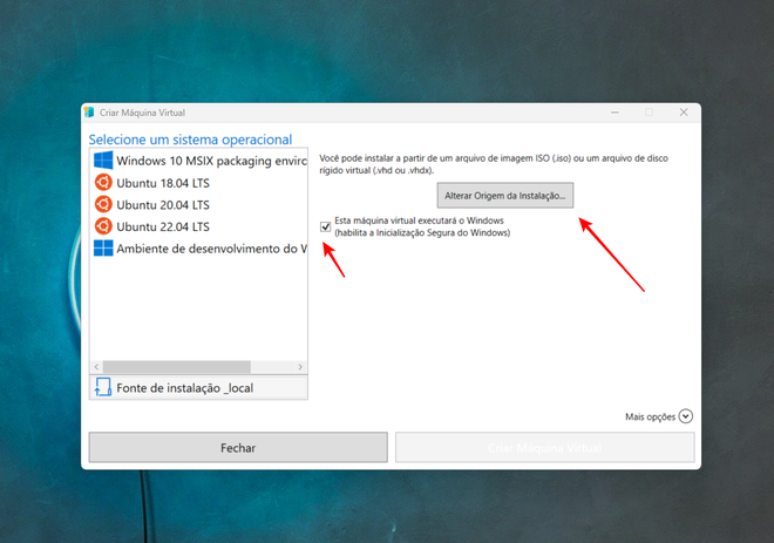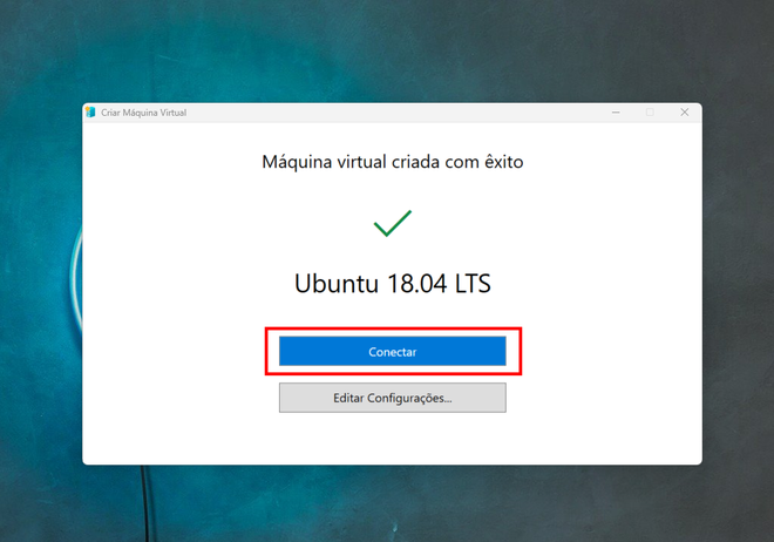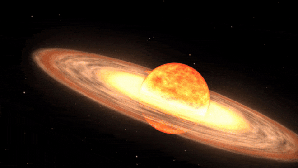Como criar uma máquina virtual no Windows com Hyper-V
Aprenda o passo a passo para ativar o Hyper-V e usá-lo para criar uma máquina virtual no seu Windows 10 ou 11
Se você é um profissional de TI, desenvolvedor de software ou somente uma pessoa curiosa que gosta de aprender técnicas novas envolvendo tecnologia, saiba que há como criar uma máquina virtual no Windows com Hyper-V. Trata-se de um recurso nativo que permite rodar uma série de sistemas operacionais em um modo de "emulação".
No caso, o Hyper-V é capaz de virtualizar HDs, computadores e outros dispositivos, dispensando o uso de hardwares adicionais para isso. Essa pode ser uma boa recomendação para quem deseja conhecer algum sistema operacional novo sem ter que formatar a máquina ou executar um monte de processos trabalhosos.
Como ativar o Hyper-V no Windows
Antes de tudo, é preciso ativar o recurso no sistema operacional. Vale destacar que o software de virtualização já vem instalado no Windows 10 Pro e Enterprise e em todas as versões pré-instaladas do Windows 11.
A função fica "escondida" dentro de alguns menus, mas existe um atalho para abrir a janela principal onde ela está disponível e ativá-la na maior facilidade.
Veja como é simples:
- Vá no menu Iniciar;
- Digite "Ativar ou desativar recursos do Windows" e clique na opção correspondente;
- Role o menus de opção e marque "Hyper-V", clicando em "OK";
- Reinicie o seu computador.
Como gerar uma máquina virtual com o Hyper-V
Agora você pode criar uma máquina virtual (VM) no Windows com Hyper-V — uma vez que ele foi devidamente instalado e ativado na sua máquina. A tecnologia de virtualização é capaz de reconhecer formatos ISO e VHDX para gerar VMs.
É possível fazer a instalação com arquivos nas extensões citadas acima ou escolher uma recomendação que acompanha o próprio Hyper-V. Por exemplo, o recurso conta com três diferentes opções de Ubuntu e até mesmo versões antigas do Windows.
Veja abaixo o passo a passo para gerar sua máquina virtual com base em um arquivo ISO ou VHDX:
- No menu Iniciar, digite "Hyper-V Quick Create";
- Clique na opção correspondente à busca e em "Fonte de instalação local";
- Clique em "Alterar origem de instalação" e selecione o arquivo desejado para instalar a VM;
- Desabilite a opção "Esta máquina virtual executará o Windows";
- Selecione "Mais opções" e "Default switch";
- Clique em "Criar Máquina Virtual" e, após a instalação, em "Conectar".
Pronto, o processo de instalação da máquina virtual é prontamente iniciado, algo no mesmo estilo de quando você instala um sistema operacional do zero em seu computador.
Caso não queira usar um arquivo à parte para gerar uma VM, você pode recorrer às opções sugeridas do próprio Hyper-V, que baixa todos os dados de forma automática, Nesse caso, basta clicar no sistema desejado e no botão "Criar Máquina Virtual".
Por fim, também vale a pena aprender como criar uma máquina virtual na nuvem ou com o VirtualBox.
Trending no Canaltech:
- 10 filmes mais assistidos da semana (27/01/24)
- Asteroide se aproxima e fica mais perto da Terra que a Lua no sábado (27)
- 4 placas de vídeo para evitar em 2024
- As 5 melhores versões do Zorro no cinema e na TV
- Câmbio automático: como usar as funções P e N do jeito certo
- Este é o mapa plano mais confiável da Terra