Como descobrir a senha do Wi-Fi a que você está conectado?
Aprenda a encontrar a senha do Wi-Fi tanto no computador quanto em celulares dos sistemas Android e iOS
Qual a senha do Wi-Fi? Você certamente já fez esta pergunta ao entrar em algum restaurante, loja ou na casa de um amigo. O Wi-Fi permite o acesso livre à internet sem gastar os dados do seu celular, gerando uma conexão eficiente e com velocidade.
Mas, por mais que você já tenha se conectado anteriormente àquela rede, nem sempre a senha continua disponível no seu aparelho. E, para isso, será necessário usar algumas ferramentas para descobrir a chave de acesso da rede local.
Antes de ensinarmos um passo a passo sobre a conexão via W-Fi, você já parou para pensar sobre a origem deste nome? Apesar da semelhança com Hi-Fi (abreviatura em inglês para "High Fidelity", que significa Alta-fidelidade), o termo é derivado de Wireless Fidelity, ou seja, da fidelidade do sinal sem fio.
Mas a palavra Wi-Fi é uma invenção que não tem nada a ver com isso. Como revelou em 2005, Phil Belanger, um dos membros fundadores da Wi-Fi Alliance, a associação global de empresas que deu origem ao Wi-Fi, a palavra não significa absolutamente nada: nasceu simplesmente como resultado de uma estratégia de marketing.
O termo Wi-Fi foi criado pela agência de marketing Interbrand. Ela foi encarregada do lançamento da marca e apresentou dez sugestões de nomes à Wi-Fi Alliance para que escolhessem um.
Agora, você podia até não ser familiarizado com a origem do nome, mas, certamente, depende deste sinal todos os dias, seja para trabalhar, se comunicar ou nos momentos de lazer, jogando ou assistindo séries. Com isso, vamos te ensinar um passo a passo de como descobrir a senha do Wi-Fi do local em que você está conectado.
É possível descobrir a senha de um Wi-Fi?
Sim, porém, é importante que você já esteja conectado à rede em questão. Para isso, há diferentes formas de descobrir e elas dependem de qual aparelho você está usando: se é celular — Android ou iPhone (iOS) — ou se é um computador. Veja como funciona em cada caso.
Android
A maioria dos aparelhos Android exibe a senha na tela de compartilhamento do acesso ao Wi-Fi. Se o seu modelo não exibir o código, é possível fazer a leitura no Google Lens para revelar a senha:
- Abra o app Configurações;
- Entre em "Wi-Fi";
- Toque na rede que o Android está conectado;
- Toque sobre a opção "Compartilhar";
- Veja a senha — ela deve ser exibida em cima ou embaixo do QR Code.
Caso a senha não seja mostrada nesse espaço, você pode usar o Google Lens para ler o QR Code e obter a informação. Neste caso, siga o seguinte procedimento:
- Faça uma captura de tela do QR Code;
- Abra o Google Lens (Android);
- Selecione a captura de tela e veja a senha revelada.
iPhone (iOS)
Em um iPhone, você pode acessar as informações do Wi-Fi para descobrir a senha. O procedimento funciona da seguinte forma:
- Abra o app Ajustes;
- Entre em "Wi-Fi";
- Toque no ícone "i" da rede Wi-Fi que o iPhone está conectado;
- Selecione "Senha" e faça a autenticação biométrica;
- Copie a senha do Wi-Fi.
Windows
No Windows, você pode realizar esse procedimento através do "Painel de Controle":
- Clique no menu Iniciar;
- Pesquise e abra o aplicativo Painel de Controle;
- Selecione a opção "Exibir status e as tarefas de rede";
- Em "Conexões", clique na rede Wi-Fi conectada;
- Selecione "Propriedades da Conexão Sem Fio";
- Clique na aba "Segurança";
- Pressione a caixa de seleção em "Mostrar caracteres".
MacOs
No macOS, é possível acessar a senha do Wi-Fi usando o aplicativo "Acesso às chaves":
- Abra o Finder;
- Entre na pasta "Aplicativos";
- Abra o app Acesso às Chaves;
- No campo de busca, pesquise pelo nome da rede Wi-Fi conectada;
- Localize a rede e dê dois cliques para abrir a janela de informações;
- Clique na caixa de seleção em "Mostar senha".
Linux
Caso você utilize o sistema operacional Linux, como Ubuntu, siga as etapas abaixo para descobrir a senha do Wi-Fi a que está conectado:
- Abra o Terminal e digite o seguinte comando: cd /etc/NetworkManager/system-connections/ls -a
- Digite o comando abaixo, substituindo o campo “[nome da rede]” pelo nome da rede Wi-Fi que o computador está conectado: sudo cat [nome da rede]
- No resultado, encontre a senha do Wi-Fi na seção “[wifi-secrity]”, no campo “psk”.


















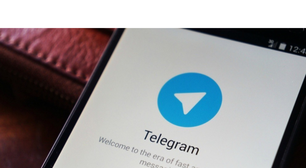








-1hv5ijawqb7ty.jpg)
