Como dividir a tela do PC? Passo a passo
Descubra como dividir a tela do PC e transformar seu espaço de trabalho digital com passos simples e diretos.
Para dividir a tela do PC no Windows, você pode usar atalhos como Windows + ← ou → para fixar uma janela em um dos lados da tela, ou Windows + ↑ ou ↓ para ajustar a posição em quadrantes. Outra opção é arrastar a janela até a borda da tela até que ela se ajuste automaticamente. No Mac, o recurso Split View permite dividir a tela clicando e segurando o botão verde no canto superior esquerdo da janela, escolhendo a opção de tela cheia para um dos lados e selecionando a segunda janela para preencher o outro espaço. Isso facilita o uso multitarefa sem precisar alternar entre janelas.
Dividir a tela do PC em várias partes pode otimizar o gerenciamento de múltiplas tarefas, facilitando a produtividade digital.
O cenário atual exige que sejamos capazes de gerenciar múltiplas janelas e aplicações simultaneamente.
A boa notícia é que dá pra deixar o processo mais fácil: separar a tela do PC em várias partes pode ser um divisor de águas na forma como gerenciamos nossas tarefas digitais.
Neste tutorial preparado pelo Byte, mostraremos como dividir a tela do seu computador Windows ou Mac em duas ou mais partes, ajudando a otimizar seu espaço de trabalho digital.
Como dividir a tela do PC?
Seja você um profissional que precisa ter múltiplas janelas abertas ou um estudante que gosta de ter notas de um lado e uma aula ao vivo do outro, dividir a tela é uma habilidade preciosa. Veja como fazer isso tanto no Windows quanto no Mac.
Dividindo a Tela no Windows
Snap Assist (Windows 10 e 11):
O Snap Assist é uma funcionalidade que permite organizar janelas rapidamente. Basta arrastar uma janela para um canto da tela e as outras janelas aparecerão na outra metade, permitindo que você escolha qual deseja abrir ao lado da primeira.
Em versões mais recentes, você pode até dividir em mais de duas janelas, a depender do tamanho do seu monitor.
Atalhos de Teclado (Windows 7, 8, 10 e 11):
Os atalhos de teclado são a forma mais rápida de dividir a tela. Pressione a tecla Windows junto com a seta para a esquerda ou para a direita para encaixar as janelas em lados opostos da tela.
Dividindo a Tela no Mac
Mission Control (macOS):
O Mission Control é uma forma intuitiva de gerenciar suas janelas e espaços de trabalho. Você pode arrastar janelas para diferentes espaços de trabalho e organizar sua tela de maneira eficaz.
Para acionar a função, basta arrastar com três ou quatro dedos o mousepad para cima. Um menu suspenso irá aparecer e lá você poderá organizar suas janelas arrastando-as.
Você pode criar uma tela dividia pegando uma miniatura de tela e sobrepondo-a com outra. O programa vai entender o comando e criar uma única miniatura de tela dividida. Clique nela para expandir para o tamanho normal e começar a usar.
Split View:
O Split View permite trabalhar com duas aplicações lado a lado sem distrações. Clique e segure o botão verde da janela e escolha uma metade da tela para encaixar a janela.
O lado oposto ao escolhido ficará vazio e você deverá escolher a aplicação que irá preenchê-lo. Pode não estar disponível em versões mais antigas.

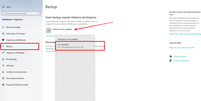

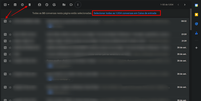
-too058sabk9y.jpg)






-qxia4sk19vfn.jpg)











