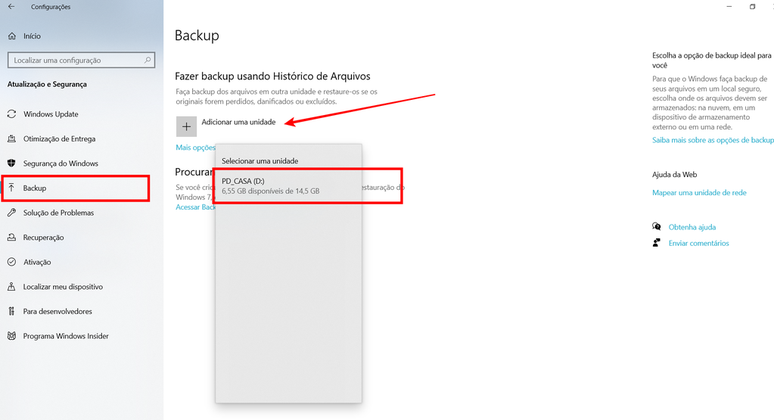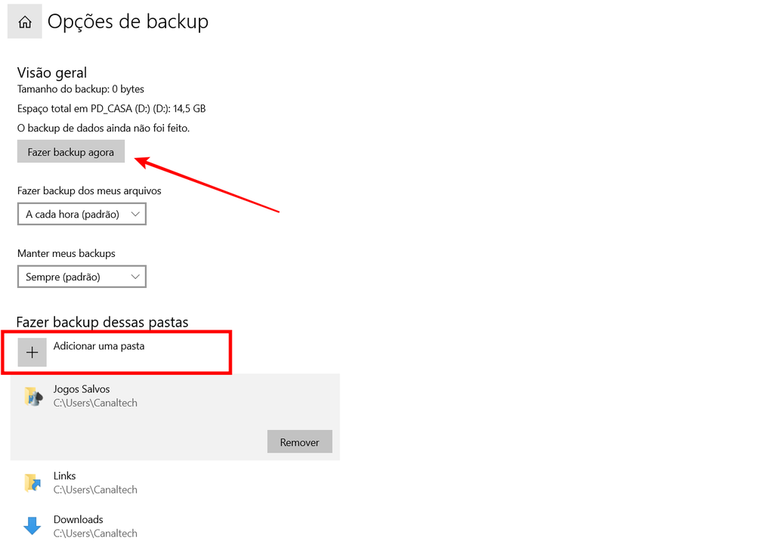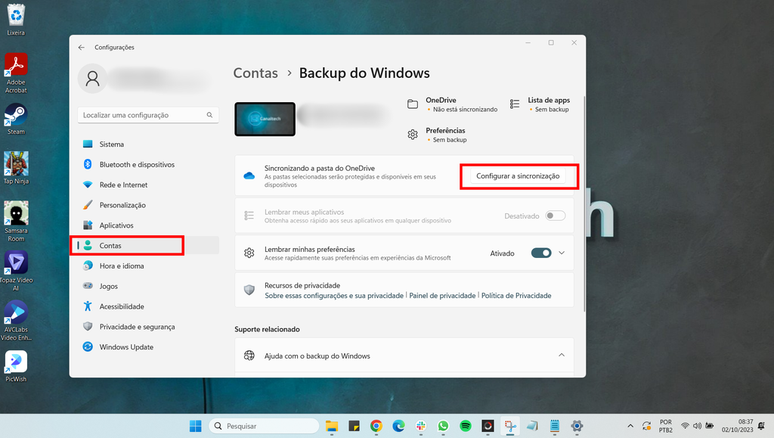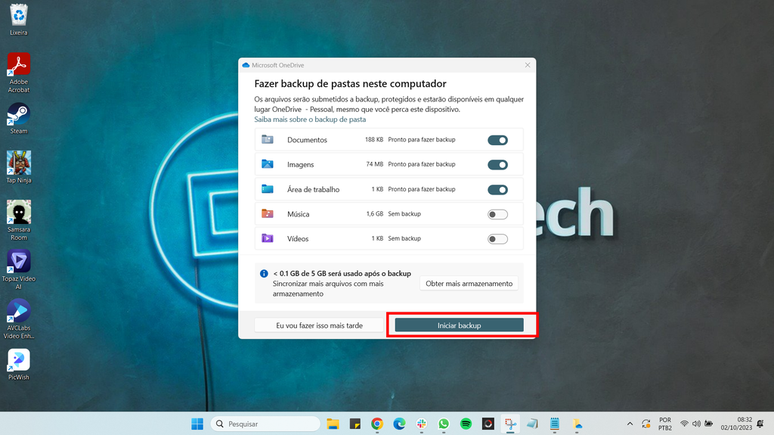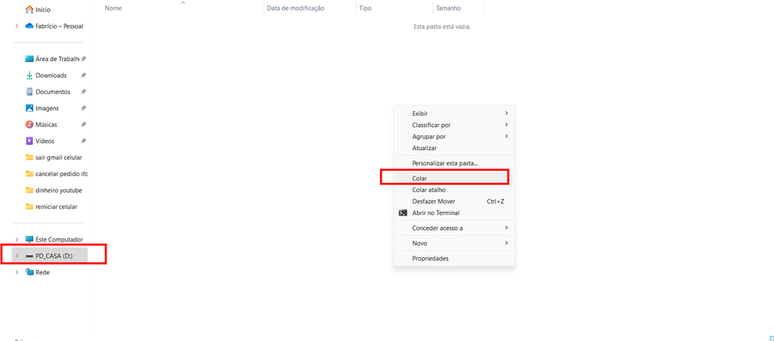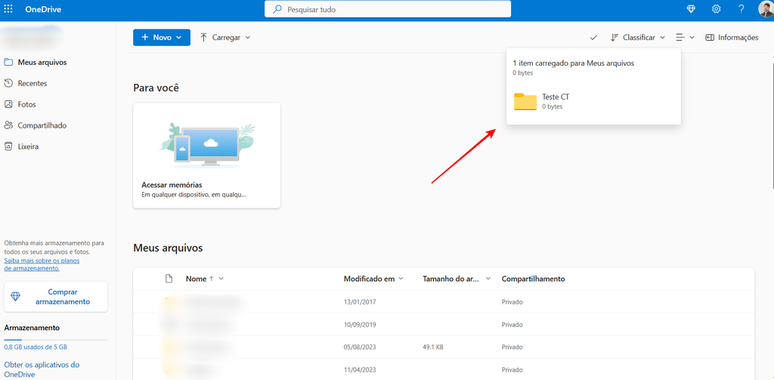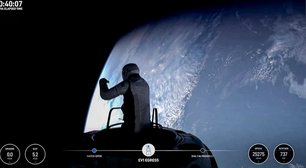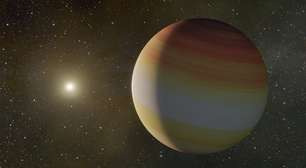Como fazer backup do Windows | Guia Prático
Aprenda diferentes formas de fazer backup do Windows com ferramentas nativas do sistemas e soluções externas
É importante fazer backup do Windows para evitar perder arquivos importantes e ter mais facilidade ao restaurar o computador — o sistema da Microsoft permite criar e recuperar cópias de segurança em dispositivos externos, como HDs e pendrives. Também é possível recorrer a serviços de armazenamento na nuvem como o OneDrive para salvar seus dados..
Como fazer backup com a ferramenta do Windows
Tanto o Windows 10 quanto o Windows 11 oferecem soluções nativas para fazer backup. Os caminhos para realizar essa tarefa nos sistemas operacionais são diferentes, mas igualmente fáceis de serem seguidos. Veja:
No Windows 10
Fazer backup no Windows 10 é uma tarefa fácil e permite salvar arquivos e configurações do sistema ativando o recurso, mas é preciso ter uma conta logada para que o processo seja possível. Confira as instruções:
- Na tela inicial, clique no menu Iniciar;
- Selecione "Configurações";
- Selecione "Atualização e Segurança";
- Clique em "Backup", na barra lateral esquerda;
- Clique em "Adicionar uma unidade";
- Selecione o dispositivo de armazenamento desejado;
- Clique em "Mais opções" e em "Adicionar uma pasta";
- Selecione mais pastas desejadas;
- Clique em "Fazer backup agora".
Se você não quiser usar um meio físico para fazer backup, basta clicar em "Entrar no OneDrive" e optar pelo serviço de armazenamento na nuvem para salvar seus arquivos e configurações do Windows 10.
No Windows 11
Para fazer backup no Windows 11 é necessário ter uma conta logada e espaço sobrando no seu OneDrive. Se a sincronização do serviço de armazenamento de nuvem estiver ativa no PC, basta fazer o seguinte:
- Na tela inicial, clique no menu Iniciar;
- Selecione a opção "Configurações";
- Clique em "Contas" e em "Backup do Windows";
- Clique em "Configurar a sincronização";
- Selecione as pastas desejadas para fazer backup;
- Clique em "Iniciar backup".
Dentro do mesmo menu de Backup do Windows, você pode clicar na aba "Lembrar minhas preferências" para preservar suas configurações do sistema, como aplicativos instalados, senha do Wi-Fi, preferências de idioma e até mesmo o papel de parede da sua área de trabalho.
Como fazer backup de arquivos do Windows
Quem preferir pode fazer backup do Windows à moda antiga, ou seja, salvando todos os arquivos e pastas importantes manualmente em um dispositivo externo — e você também pode usar o espaço livre em serviços na nuvem para salvar suas informações. Aprenda como executar cada procedimento:
Via armazenamento físico
Para fazer backup do Windows do jeito tradicional, é necessário conectar um pendrive com bastante espaço livre ou um HD externo (que costuma ser o dispositivo mais recomendado para essa tarefa). Aí é só fazer o seguinte:
- Na tela inicial, digite "Explorador de arquivos" e clique na opção correspondente;
- Procure a pasta ou arquivo que você deseja salvar;
- Clique com o botão direito do mouse e selecione "Copiar;
- Clique na unidade de armazenamento externo (D:);
- Clique com o botão direito no espaço em branco;
- Selecione "Colar".
Agora é só repetir o mesmo passo a passo em cada pasta e arquivo que você deseja preservar. Assim que você terminar de salvar tudo, também é recomendável instalar ou transferir o Windows para um SSD ou unidade similar.
Via armazenamento na nuvem
Também é possível fazer backup de arquivos do Windows usando um serviço de armazenamento da nuvem, que permite acessar o conteúdo em qualquer lugar.
Confira um passo a passo usando o OneDrive de exemplo, mas também dá para usar o Google Drive, o Dropbox ou um serviço equivalente para preservar seus dados:
- Acesse o OneDrive (onedrive.live.com);
- Faça login da sua conta;
- Abra uma pasta para copiar seus arquivos;
- No Windows, clique no menu Iniciar;
- Digite "Explorador de arquivos" e selecione a opção correspondente;
- Selecione a pasta ou arquivo desejado;
- Arraste o conteúdo para o navegador com o OneDrive aberto.
Existem outras formas de usar o OneDrive e você também pode optar pela sincronização do serviço com o seu computador, dispensando o uso de navegadores para salvar arquivos e fazendo todo o processo pelo próprio sistema operacional.
Trending no Canaltech:
- Som da Liberdade | Por que um filme cristão virou alvo de polêmica?
- 🔥🤑 ECONOMIZE | Galaxy S22 Ultra está muito barato com cupom exclusivo
- 5 motivos para não comprar o BYD Dolphin
- Amazon lança serviço de audiolivros Audible no Brasil
- Novo golpe da vaga de emprego oferece dinheiro para seguir canais no YouTube
- Galaxy S24 Ultra ganha vídeo comparativo de design com S23 Ultra



_j87_2024-06-03-skscuprthz5g.png)