Como fazer mockup no Photoshop
O mockup pode ajudar a visualizar um objeto ou produto em perspectiva real; aprenda como fazer no Photoshop
Os mockups permitem elaborar apresentações criativas para comunicar ideias de design de um produto a fim de mostrar seu aspecto funcional. Você pode aproveitar as ferramentas do Photoshop de iluminação, transformação e estilo de camada para fazer seu próprio mockup com aparência profissional.
- Os atalhos do Photoshop não funcionam? Saiba como resolver
- Como transformar uma foto em desenho no Photoshop
O que é mockup?
Um mockup consiste na renderização gráfica de um design ou produto para vislumbrá-lo no mundo real, como um logotipo impresso digitalmente em imagem de cartão, boné ou sacola. Ou seja, é possível simular um produto final a partir de um modelo em branco, seja de uma captura de tela, 3D ou objeto em uma fotografia.
Há diversos sites e bancos de imagem na internet que oferecem modelos para mockup, além do Adobe Stock. A utilização desse conceito é bastante requisitada por profissionais de marketing e empresários para demonstrações e vendas para:
- Personalizar as apresentações para um público-alvo;
- Visualizar o objeto ou produto finalizado;
- Ajudar a obter investidores;
- Envolver o público e gerar engajamento;
- Aumentar as chances de um cliente fechar a compra.
Como fazer um mockup
Existem dois elementos principais para fazer um ótimo mockup: a configuração da cena e a inclusão realista do design. Para criar seu próprio projeto, utilize o Photoshop, escolha a cena do mockup e imagem a ser inserida. Veja como:
- Abra o Photoshop e clique em Arquivo > Abrir;
- Escolha a cena que deverá ser utilizada para criar o mockup;
- Clique em cima da camada da cena duas vezes e dê "OK";
- Crie uma camada acima da cena e selecione a ferramenta "Retângulo";
- Crie um retângulo para ocupar o espaço em branco destinado à imagem de deseja inserir;
- Após desenhar o retângulo, selecione a camada dele e clique com o botão direito do mouse;
- Escolha a opção "Converter em objeto inteligente";
- Clique em Editar > Distorcer para ajustar os cantos do retângulo ao espaço em branco da cena do mockup. Você pode diminuir a opacidade da camada para ter mais precisão;
- Clique duas vezes na miniatura da camada do retângulo para abrir uma nova janela;
- Cole a imagem que deseja inserir no mockup;
- Preencha a imagem apenas na camada do retângulo;
- Salve as alterações e volte para o projeto inicial;
- Se desejar, insira efeitos de luz e sombra para tornar o mockup mais realista.
Agora é só deixar a criatividade fluir e criar seus mockups por aí.
Trending no Canaltech:
- Homem de 45 anos gasta 10 milhões de reais por ano para "voltar" aos 18
- 5 coordenadas assustadoras para visitar usando o Google Maps
- Operação Big Hero ganha novo mangá no Brasil
- Quem é Modok? Conheça o bizarro vilão de Homem-Formiga e a Vespa: Quantumania
- Netflix revela como vai bloquear compartilhamento de contas
- Honda Civic híbrido chega ao Brasil mais econômico para desbancar o Corolla




-1jefxfi9nvalh.jpg)
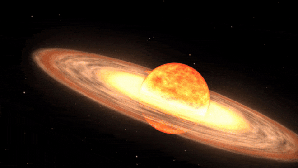















-qhw4nky74i0m.png)
-1ib6icwdyj7sj.jpg)

