Como gravar a tela do notebook? Veja o passo a passo
Aprenda a gravar a tela do notebook com as ferramentas do sistema operacional ou utilizando aplicativos e programas específicos
Já precisou gravar a tela do seu PC, seja para uma apresentação, ou simplesmente porque participou de uma live que não ficaria salva? Isso pode parecer tão mais simples pelo smartphone, mas há soluções para quem precisa fazer isso no notebook.
Esteja você criando uma apresentação, elaborando um vídeo de instruções ou preparando algo para o YouTube, saiba que também é possível gravar a tela no Windows.
Há uma variedade de ferramentas que possam fazer esse trabalho — algumas gratuitas e outras pagas, Mas, em vez de baixar e instalar um programa externo, a forma mais simples é aproveitar alguns recursos integrados ao próprio sistema operacional Windows do seu computador.
Por exemplo, a ferramenta de captura de vídeo Xbox Game Bar, disponível no Windows 10 e 11, foi projetada para gravar jogos no PC. Mas é uma ferramenta versátil, pois captura praticamente qualquer outro tipo de atividade na tela. Se for usar um MacBook, existe um recurso de gravação de tela embutido na versão macOS Mojave ou posteriores.
Agora se você acha muito trabalhoso e quer que algum aplicativo faça de forma totalmente autônoma, eles também existem e neste artigo, a equipe de Byte separou algumas dicas sobre como gravar a tela do seu PC.
Como gravar a tela do notebook de graça?
Gravador de tela, software de gravação de tela, screencasting e software de captura de tela são nomes diferentes para a mesma ferramenta que permite gravar a saída de uma tela de computador.
Como já citado, se estiver usando o sistema operacional Windows 10, o gravador de tela interno é chamado Xbox Game Bar. Mas em outros sistemas anteriores e posteriores? Neste artigo, separamos cada um deles.
Windows 8
No Windows 8, a Microsoft dispõe de um aplicativo embutido chamado “Steps Recorder” que pode capturar automaticamente os passos que você executa no computador.
Ele também cria uma descrição de texto de onde você clicou e a captura de tela durante cada clique. Este aplicativo também estava disponível no Windows 7.
- Para abrir o Steps Recorder, selecione o botão Iniciar;
- Em seguida, clique em acessórios do Windows, Steps Recorder para Windows 7 ou no Windows 8.1;
- Selecione Iniciar Gravação.
Windows 10
No Windows 10, gravar a tela é simples, mas para isso a ferramenta precisa estar habilitada. Seguindo alguns passos, é possível ativar a barra de jogos do Xbox.
Habilitando a ferramenta:
- Pressione a tecla do logotipo do Windows+I para abrir as Configurações;
- Digite Xbox e pressione a tecla de seta para baixo até ver a opção "Habilitar a barra de jogos do Xbox" e pressione Enter;
- Pressione a tecla TAB (ou FIXA) até aparecer: "Habilitar a barra de jogos do Xbox para coisas como gravar clipes de jogos, conversar com amigos e receber convites para jogos".
Gravando a tela
- Acesse o jogo ou aplicativo que deseja gravar;
- Pressione a tecla do logotipo do Windows+Alt+R para iniciar a gravação de um clipe; Com o Narrador, você ouve: "Gravação em andamento".
- Para ativar e desativar o microfone durante a gravação, pressione a tecla do logotipo do Windows+Alt+M. Para exibir os controles da barra de jogos, pressione a tecla do logotipo do Windows+G. Você ouve: "janela da barra de jogos do Xbox";
- O vídeo ficará salvo na pasta Vídeos em uma pasta chamada Capturas como um arquivo MP4 no seu computador.
Windows 11
Com a Xbox Game Bar, ferramenta integrada ao Windows 11 como um aplicativo nativo, é possível utilizar vários recursos relacionados a jogos, como acesso a widgets específicos do jogo e a capacidade de bater papo com amigos enquanto joga jogos do Xbox.
No entanto, como a Microsoft explica, o utensílio também possui um widget para capturar e gravar sua tela do notebook.Veja o passo a passo:
- Para abrir a barra de jogos do Xbox, pressione Windows+G ou procure-o diretamente na caixa de pesquisa do menu Iniciar;
- Selecione o ícone Câmera para abrir uma janela para capturar sua tela. A partir daqui, você pode optar por gravar sua tela como um vídeo ou uma captura de tela;
- Se você estiver gravando um vídeo, convém desativar o microfone com antecedência; Faça isso clicando no ícone do microfone e certificando-se de que ele esteja atravessado por uma linha antes de prosseguir.
- Quando estiver pronto para começar a gravar, clique em Gravar (o botão com o círculo branco sólido);
- Para revisar sua gravação, selecione Mostrar todas as capturas na parte inferior da janela.
MacBook
Se você não utiliza o sistema operacional Windows e possui um MacBook, da Apple, saiba que também é possível gravar a tela do computador com uma ferramenta que já vem agrupada no dispositivo.
Você pode usar o recurso "Captura de Tela" ou o QuickTime Player para fazer uma gravação de vídeo de toda a tela ou apenas de uma parte selecionada.
Captura de Tela
- Para encontrar a barra de ferramentas "Captura de Tela", você deve pressionar as teclas Shift + Command + 5 ao mesmo tempo.
- Ao fazer isso, você verá controles na tela com as opções para gravar a tela inteira, gravar uma parte selecionada da tela ou capturar uma imagem estática da tela.
Caso você não consiga com essa opção, os dispositivos Apple possuem outra ferramenta integrada, o QuickTime Player.
QuickTime Player
- Abra o QuickTime Player na pasta Aplicativos;
- selecione Arquivo e depois Nova Gravação de Tela na barra de menus;
- Antes de começar a gravar, você pode clicar na seta ao lado do botão “Gravar” para alterar os ajustes de gravação;
- Para começar a gravar, clique no botão “Gravar”;
- Depois que você interrompê-la, o QuickTime Player abrirá automaticamente a gravação.
Aplicativos para gravar a tela do notebook
Com o avanço das tecnologias e das ferramentas que facilitam a nossa vida, diversos aplicativos de gravação de tela melhoraram significativamente ao longo dos anos.
É possível criar tutoriais com aparência profissional com o mínimo de esforço. Você pode facilitar seus vídeos no YouTube de demonstração de produto, oferecer suporte técnico ou usar chamadas de vídeo, com aplicativos.
Esses softwares permitem ainda fazer a gravação de uma maneira mais precisa, com recortes específicos entre outras funcionalidades. Confira alguns deles:
Loom
O Loom é um aplicativo de gravação da tela que permite que os usuários gravem uma mensagem de vídeo das suas telas enquanto eles gravam a si mesmos na Webcam, por exemplo.
A ferramenta é compatível com Windows e macOS e possui uma extensão para Chrome. O Loom está disponível na versão gratuita — com algumas limitações. Já a versão premium custa a partir de US$ 12,50 por mês.
Movavi
O Movavi Video Editor é uma ferramenta de gravação de tela que também permite a edição de vídeos. Ele é compatível com Windows e macOS.
O aplicativo está disponível na versão gratuita, mas o usuário que quiser aprimorar a ferramenta terá que desembolsar valores a partir de R$ 84,95.
Apowersoft
Esse aplicativo é gratuito e é compatível tanto com o macOS quanto com o Windows. No entanto, diferente dos outros, é necessário instalação de um launcher (programa que altera a interface da tela).
Um dos problemas é que a versão não paga do Apowersoft só permite gravar até três minutos. Outra implicação é que a marca d’água não pode ser removida no programa gratuito; o recurso é reservado apenas à versão Pro. O usuário pode escolher pagar R$ 199 uma única vez e ter uso vitalício ou plano mensal a partir de R$ 69.
Ezvid
Se você utiliza um MacBook, essa não é uma boa notícia: esse aplicativo é exclusivo para Windows. O gravador de tela com editor de vídeos embutido é gratuito e recomendado para os amantes de jogos que querem gravar suas partidas.
O Ezvid não disponibiliza as gravações em arquivo para que seja editado. O que pode ser feito é enviar o conteúdo para publicação direta no YouTube.
CamStudio
O CamStudio é uma ferramenta gratuita de gravação disponível apenas para Windows. O app permite a sobreposição da gravação da tela do computador com vídeo de sua webcam, permitindo e facilitando a vida de quem grava vídeos com comentários.
Ele é um programa antigo e por isso só é possível salvar vídeos apenas em .avi ou .swf.
OBS Studio
O OBS Studio é um software de código aberto, sendo totalmente gratuito para download. A vantagem é que ele tem versões compatíveis com Windows, Linux e Mac.
Veja as instruções abaixo para gravar a tela do notebook com o OBS Studio:
Adicione uma nova fonte: após o software iniciar, clique no ícone de "+" na seção "Fontes";
Selecione a captura de tela: Clique na opção "Captura de tela" e, quando surgir um pop-up, clique em "OK".
Escolha o monitor: Se haver mais de um, clique no menu suspenso ao lado de "Monitor", escolha a outra tela e depois clique em "OK". Se só haver uma tela, só clique em "OK";
Abra o menu de configurações em "Configurações" no canto inferior direito;
Escolha um destino para o arquivo: No menu lateral esquerdo, clique na aba "Saída". Em "Caminho de gravação", clique em "Explorar" e escolha em qual local o arquivo será salvo;
Inicie a gravação clicando em "Iniciar gravação" para começar a gravar a tela do PC. Caso queira encerrar, clique em "Interromper gravação". O software também permite pausar clicando no ícone de pause ao lado.
Assim que a captura for concluída, o arquivo final estará disponível na pasta de destino para ser compartilhado nas redes sociais ou editado em um software apropriado.
É importante ressaltar que, além de gravar as imagens que aparecem no display, o programa também salvará o áudio. Para desativar essa opção, basta diminuir a "barrinha" Mic/Aux na seção "Mixer de áudio".
Pronto, agora você já sabe como gravar a tela do PC com o OBS Studio.

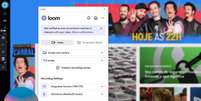
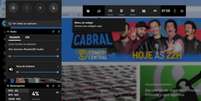
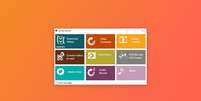













-qxia4sk19vfn.jpg)













-1hv5ijawqb7ty.jpg)
