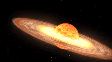Como usar o Microsoft Designer | Guia Prático
Microsoft Designer promete uma alternativa ao Canva com um diferencial: a possibilidade de usar IA para converter texto em projetos de edição de imagem
O Microsoft Designer é um software gratuito de edição de imagens com suporte à IA: é possível digitar um texto sobre o que você deseja criar e gerar um projeto editável em segundos.
A tela de edição é muito similar ao Canva, com a opção de alterar cada elemento na tela, mas a combinação com inteligência artificial do DALL-E traz uma grande vantagem para a versão da Microsoft. A plataforma está disponível para navegadores somente no computador e aceita comandos em português.
Como usar o Microsoft Designer no PC
- Acesse designer.microsoft.com;
- Faça login com a conta da Microsoft para salvar os designs;
- Digite o texto com as instruções para a imagem;
- Clique em "Generate";
- Veja alguns dos resultados criados;
- Selecione o modelo de sua preferência;
- Clique em "Customize design".
Em seguida, o Designer abre o modelo num projeto editável. Você pode alterar cores, fontes e inserir imagens para personalizar o resultado.
É importante ressaltar que o Designer também pode ser usado sem a ajuda da inteligência artificial. Nesse caso, basta clicar em "Start from a blank canvas" na tela inicial e produzir a partir de um arquivo em branco.
Como editar um projeto
Abra a tela de edição e siga esses passos:
- Para adicionar outra imagem, clique sobre um elemento;
- Selecione "Replace" no menu acima do projeto;
- Envie uma imagem do dispositivo, do Google Fotos ou do Google Drive;
- Clique sobre um elemento para alterar as propriedades;
- Escolha cores ou clique em "Inspire me" para ver uma sugestão aleatória;
- Pressione "Download" para salvar a imagem.
A plataforma inclui um catálogo próprio de recursos para a edição: o menu lateral permite acessar fontes, formas, desenhos e um banco de imagens gratuito. Além de gerar fotos a partir da IA, você também pode usar a barra de pesquisa dessa aba para encontrar formas já criadas pelo software da Microsoft.
Para facilitar as criações em massa, também é possível criar um Brand Kit, recurso usado para salvar logo, fontes e paleta de cores usada por uma marca ou empresa. Dessa forma, ao usar o Designer para criar as artes para redes sociais de uma conta, você já tem um atalho para acessar as informações principais.
Como gerar imagens por IA no Microsoft Designer
- Abra a página inicial do Microsoft Designer;
- No campo de texto, digite o que você quer que a plataforma crie;
- Selecione "Generate image";
- Veja os resultados disponíveis e selecione uma opção para usá-la.
Depois, é possível salvar essa imagem no dispositivo ou utilizá-la em um dos projetos na plataforma.
Canva ou Microsoft Designer: qual é melhor?
Ambos os serviços são boas opções para criar imagens gratuitamente, mas vale a pena ressaltar que o Microsoft Designer é uma ferramenta mais recente e ainda tem menos recursos. Não é possível editar vídeos ou criar apresentações de slides, por exemplo.
O Canva é uma opção mais consolidada, compatível com celulares e até possui alguns recursos de inteligência artificial. Apesar disso, é no mínimo recomendável testar o Designer principalmente por causa da opção de converter texto em imagem — pode ser uma solução muito útil para quem precisa de um resultado rápido.
Trending no Canaltech:
- 7 crianças que fizeram filmes de terror e como elas estão hoje
- Por que hospitais dão gelatina para os pacientes?
- Guardiões da Galáxia 3 tem cena pós-crédito?
- Motorola Edge 40 é lançado com grandes diferenciais e preço agressivo
- Toyota inicia vendas do "Corolla elétrico" por R$ 123 mil
- Este mutante que já matou o Motoqueiro Fantasma é o mais subestimado X-Men



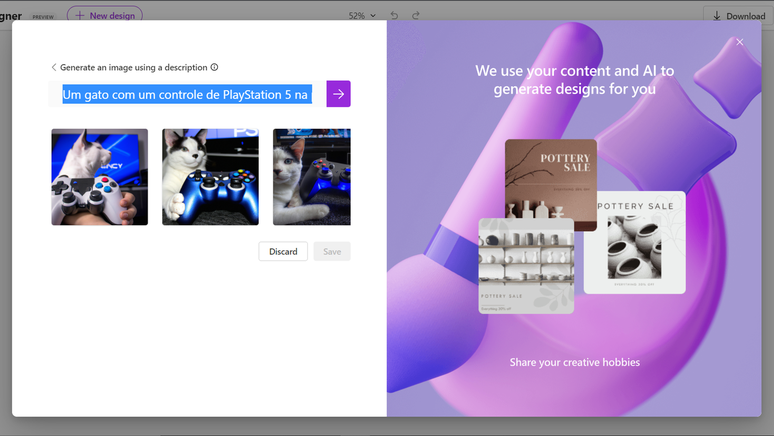
-1jefxfi9nvalh.jpg)