Como usar Ticket Tool no Discord
O Ticket Tool cria um sistema de atendimento por tickets em servidores do Discord; veja como usar a ferramenta
O Ticket Tool é uma ferramenta muito útil para moderar canais e comunidades do Discord. O bot facilita a solução de problemas ao criar tickets, ou seja, linhas de atendimento diretas com um moderador ou administrador do espaço.
Os tickets podem ser usados para denúncias, reclamações e suporte técnico no Discord. Quem usa a plataforma para fins profissionais pode recorrer ao Ticket Tool para criar as conversas e gerenciar todo o atendimento à equipe.
Como configurar o Ticket Tool no Discord
Primeiramente, é necessário criar um canal destinado aos tickets para adicionar o bot do Ticket Tool — o espaço também precisa ter cargos específicos para administradores ou moderadores. Depois, você pode configurar o serviço pelo próprio Discord ou no site da ferramenta.
Crie um canal e insira o bot
Você pode seguir o passo a passo pelo computador ou celular, mas é recomendável usar a versão no desktop para gerenciar os bots. O processo começa com a configuração no servidor:
- Clique no ícone de "+" ao lado de "Canais de texto";
- Dê um nome para o canal que vai receber os tickets;
- Acesse tickettool.xyz no navegador;
- Clique em Invite Ticket Tool;
- Vincule sua conta do Discord e escolha o servidor para adicionar o bot do Ticket Tool;
- Clique em "Autorizar" para colocar a ferramenta.
Em seguida, você precisa modificar algumas configurações no canal:
- Pressione o ícone de engrenagem ao lado do nome do canal;
- Selecione "Permissões";
- Clique sobre o Ticket Tool e autorize as permissões para enviar mensagens e adicionar reações;
- Não habilite as permissões para enviar mensagens e adicionar reações nos outros perfis;
- Salve as alterações.
Configure o bot
Após os ajustes iniciais, é hora de personalizar o painel para receber as reclamações nos tickets. O Ticket Tool permite realizar todo o processo na janela do Discord:
- Abra o canal e envie o comando /setup;
- O bot envia os comandos por reações na mensagem — clique em "Create a Panel";
- Dê um nome ao painel e avance;
- Adicione os cargos que poderão ler e interagir com as mensagens de tickets;
- Escolha entre prosseguir com o atendimento em canal de texto ou voz;
- Insira o painel no canal de texto que você criou anteriormente.
O passo a passo do Discord é simples e atende às funções básicas da ferramenta. Caso você precise editar mais detalhes, como os textos e legendas dos botões, precisa fazer isso pelo site do Ticket Tool, vinculado à conta do mensageiro.
Como criar um ticket
Para enviar uma solicitação de ticket, cada participante do servidor precisa seguir estes passos:
- Abra o canal dedicado aos tickets;
- Pressione "Create Ticket";
- O Discord abre uma nova conversa em canal de texto, acesse-a para enviar a reclamação;
- Entre em contato com a equipe de moderadores na conversa privada por ticket.
Os cargos com acesso ao chat podem encerrar um pedido, obter uma transcrição da conversa e reabrir o ticket quando necessário.
Ficou com alguma dúvida em relação aos procedimentos anteriores? Você pode conferir guias para adicionar bots, criar cargos e gerenciar um servidor no Discord.
Trending no Canaltech:
- Fim do imposto de importação para compras de até US$ 50 no AliExpress
- Fotos da Lua Azul: as melhores imagens da 2ª superlua de agosto
- DC estraga acidentalmente mistério sobre 2 Coringas na atual cronologia
- 5 motivos para usar o Spotify
- Os lançamentos do cinema em setembro de 2023
- Quanto custa a Netflix? Planos, preço e formas de pagamento
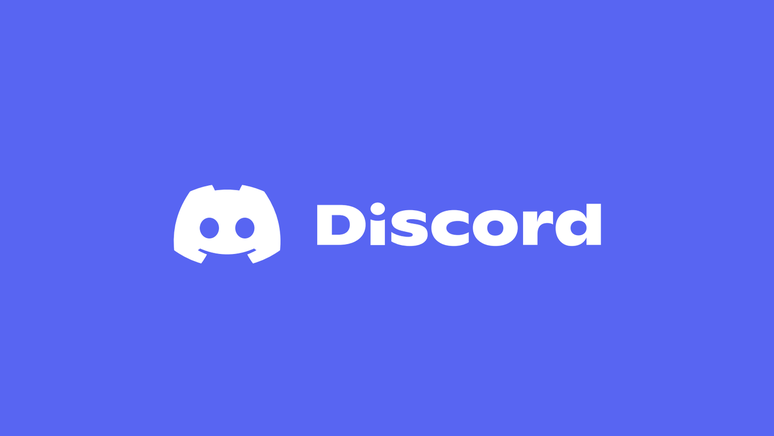


-vf6ze47ebg3a.jpg)
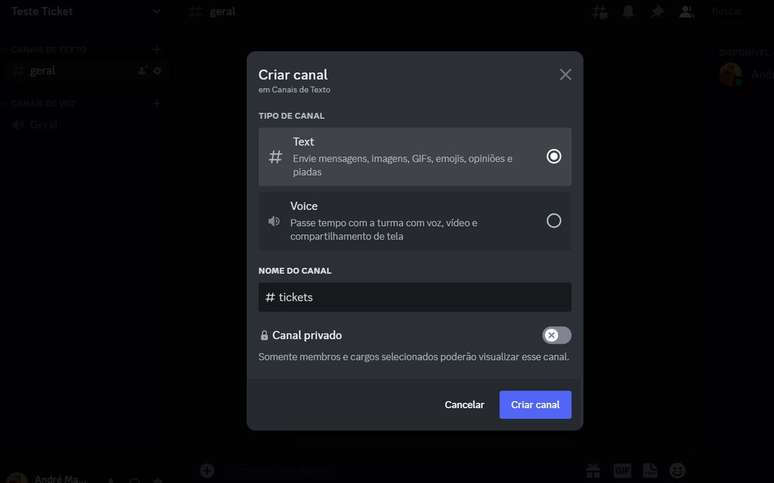
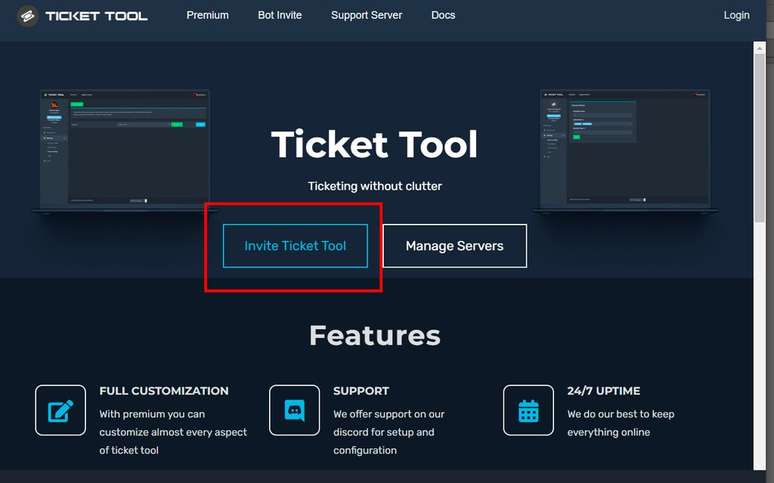
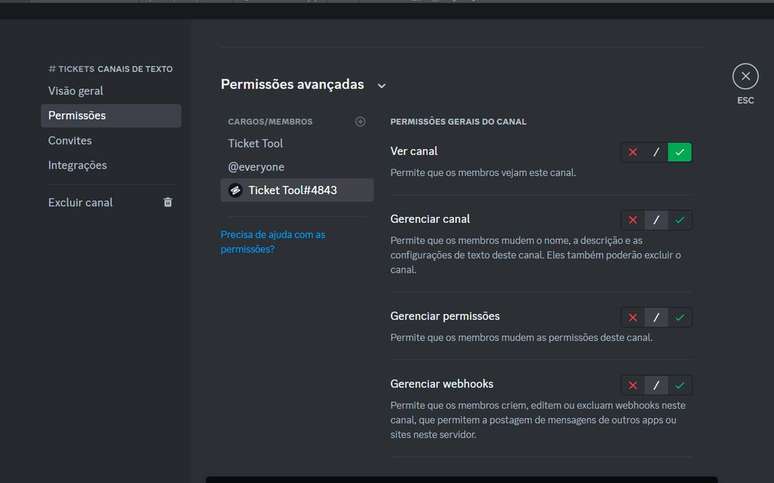
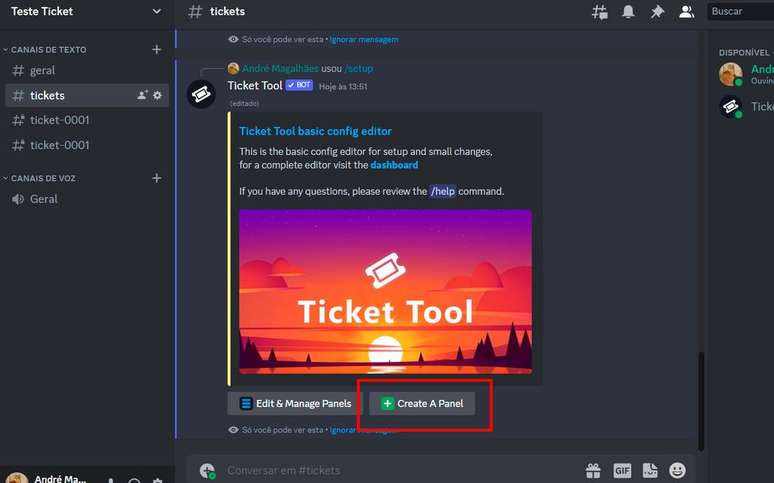
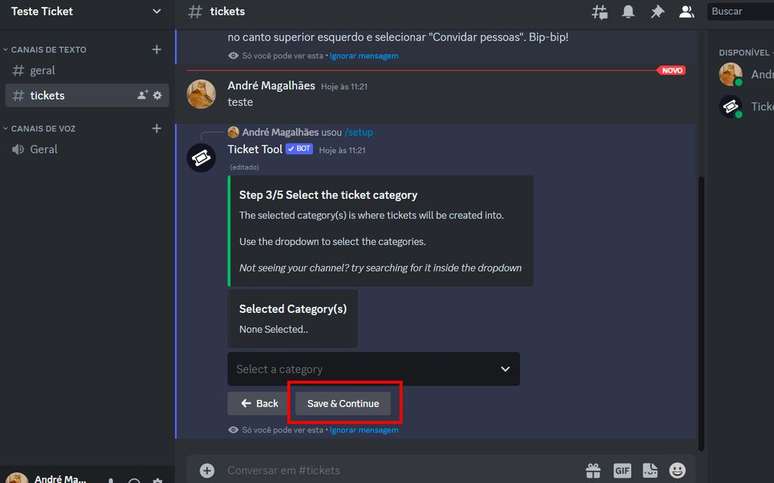
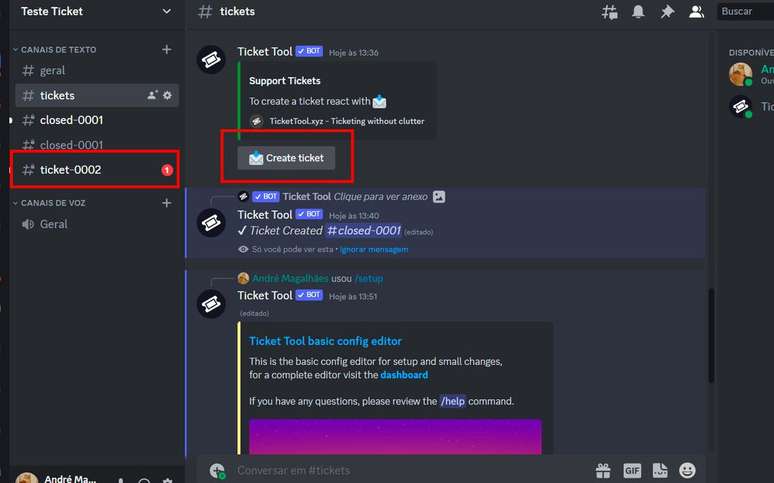
-1hv5zain48w1g.jpg)












-tocv0ndaig54.png)





