O que é e como usar o Google Keep | Guia Prático
Saiba o que é e como usar a ferramenta de notas do Google, chamada de Notas do Keep, que pode ser usada no computador ou no aplicativo para celular
O Google Keep é um serviço gratuito do Google que permite a criação de notas, listas, fazer rascunhos, desenhar, gravar áudios e inserir imagens. A ferramenta, que também é chamada de Notas do Keep, pode ser usada por uma ou várias pessoas, já que é possível adicionar colaboradores em uma nota.
- Este aplicativo do Google vai tornar seu dia mais produtivo
- Como aproveitar ao máximo o Google Keep e integrá-lo ao Chrome
A ferramenta está disponível para navegadores e aplicativos para Android e iPhone, e o Canaltech preparou algumas dicas para você conhecer e usar o serviço.
1. Criar uma nota
Você pode criar uma nota de forma rápida pelo aplicativo (Android | iOS) ou usando o navegador (keep.google.com). O acesso é feito com a sua conta Google, todas as notas são sincronizadas em todas as plataformas e é possível cria uma da seguinte maneira:
Computador
- Acesse o site do Google Keep e clique em "Criar uma nota..."
- Dê um título a ela e comece a escrever.
Celular
- Abra o app do Google Keep e toque no ícone "+", no canto inferior direito;
- Dê um título a sua nota e comece a escrever.
2. Adicionando colaboradores
Com a nota criada, você pode compartilhar com outras pessoas para todos acessarem e editarem o arquivo. Faça isso da seguinte maneira:
Computador
- Passe o mouse sobre a nota criada e clique no ícone "Colaborador";
- Em seguida, digite o e-mail da pessoa com quem quer compartilhar a nota.
Celular
- Abra a nota que deseja compartilhar;
- Toque no ícone de opções no canto direito inferior e selecione "Colaborador";
- Escreva o nome da pessoa ou e-mail que deseja compartilhar;
- Para concluir, toque em "Salvar".
3. Adicionando imagens
Usar ilustrações para compor o texto pode ser o diferencial e o Google Keep permite a inserção de imagens e fotos. Porém, não é possível fotografar com a versão para computador, mas apenas inserir imagens que você tem armazenadas no PC.
Computador
- Abra a nota na qual deseja adicionar uma imagem;
- No menu inferior, clique no ícone de imagem;
- Carregue uma imagem que está no seu computador.
Celular
- Abra a nota na qual deseja adicionar uma imagem;
- Toque no ícone "+", no canto inferior esquerdo;
- Escolha entre "Tirar foto" ou "Adicionar imagem";
- Tire uma foto ou escolha uma imagem da galeria do seu celular para concluir.
4. Desenhe no Google Keep
Você pode usar a função Desenho do Google Keep na nota em que está trabalhando ou para esboçar alguma arte em um novo campo de trabalho.
Computador
- Abra a nota onde quer desenhar ou crie uma nova;
- No menu inferior, clique no ícone de opções para abrir o menu suspenso;
- Escolha "Adicionar desenho" e use as ferramentas disponíveis para fazer a ilustração que deseja.
Celular
- Abra a nota onde quer desenhar ou crie uma nova;
- Toque no ícone "+", no canto inferior esquerdo;
- Escolha a opção "Desenho" e escolha a ferramenta que deseja usar para ilustrar algo no Google Keep.
5. Configurar lembretes para notas
Caso tenha prazo para terminar a nota e também queira alertar outros colaboradores, uma função interessante são os lembretes que você pode adicionar pelo PC ou pelo celular.
Computador
- Passe o mouse sobre para abrir as opções;
- Clique em "Lembrar-me" e defina a data e hora do aviso.
Celular
- Abra a nota que deseja adicionar um lembrete;
- Toque no ícone de sino, no canto superior direito;
- Escolha a data e horário que deseja e toque em "Salvar".
Com essas dicas, você aprende o básico do Google Keep e pode usá-lo como ferramenta para fazer anotações ou trabalhar em ideias com outras pessoas.
Trending no Canaltech:
- O que era a esfera metálica que apareceu na praia do Japão?
- Família quadrúpede: turcos que andam de quatro geram polêmica na ciência
- Doença de Alzheimer está relacionada com frutose no cérebro
- O que é melhor: carro com motor de 3 ou 4 cilindros?
- As 10 doenças que mais matam no mundo
- Apple | O que significa o "i" em "iPhone", "iPad" e "iMac"?


-vf6ze47ebg3a.jpg)
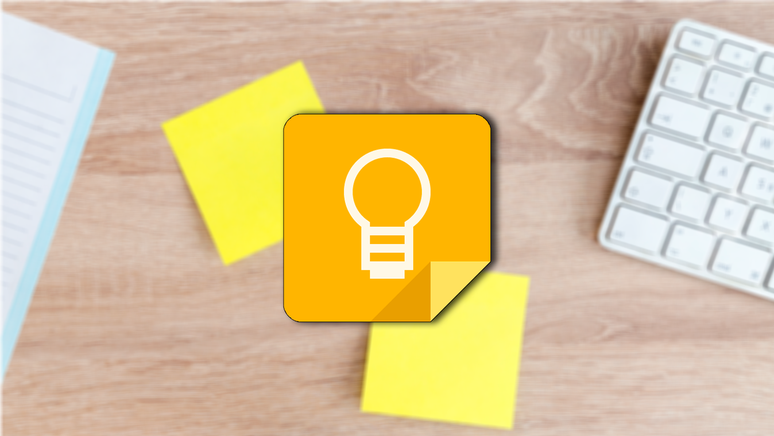
-1hv5zain48w1g.jpg)












-qxobjesrymnt.jpeg)





