Windows 11 lento? Saiba como resolver
Usuários perceberam queda no desempenho do sistema após atualização; veja como melhorar problemas de lentidão
Diversas pessoas sentiam uma queda no desempenho do sistema operacional Windows 11, mesmo depois de atualizações da Microsoft para resolver o problema. Segundo testes, a atualização KB5008353, lançada pela empresa no final de janeiro, corrigiu a falha.
Caso tenha passado por uma lentidão no Windows 11, veja como baixar as atualizações mais recentes e outras dicas que podem ajudar a resolver o problema. Desinstalar arquivos desnecessários, interromper a instalação automática de programas e ajustar outras configurações do sistema são algumas soluções.
Veja se o computador está com a atualização mais recente do Windows
Para otimizar o desempenho do computador, é importante ter a versão mais recente do Windows 11 instalada. Para verificar se há atualizações pendentes, vá nas configurações, clique em “Windows Update” e, depois, em “verificar se há atualizações”. Se houver, instale e depois reinicie a máquina. Caso não tenha, é possível clicar em “opções avançadas” e, em seguida, em “atualização opcional”. Baixe, instale e reinicie o computador.
Abra apenas guias necessárias
Abrir muitos aplicativos, programas e guias do navegador de uma só vez pode deixar o sistema mais lento. Uma solução é fechar os itens desnecessários ou reiniciar o computador. Outro ponto importante é checar se aplicativos feitos para versões anteriores do Windows, que podem ficar mais lentos no Windows 11, lançaram versões atualizadas para o atual sistema.
Confira o tamanho do arquivo de paginação
Há uma área no disco rígido chamada arquivo de paginação, que o Windows utiliza como memória. Com a configuração do gerenciamento automático desses arquivos, é possível melhorar o desempenho do computador. Em “pesquisar”, escreva “sistema avançado” e selecione “exibir configurações avançadas do sistema”. Vá em “propriedades do sistema”, clique em “avançado” e nas configurações na área de desempenho.
Depois, em “opções de desempenho”, vá em “avançado” e selecione “alterar”, na área memória virtual. Certifique-se de que a caixa de seleção “Gerenciar automaticamente o tamanho do arquivo de paginação de todas as unidades” está selecionada. Se não estiver, selecione-a e reinicie o computador.
Libere espaço
Nas configurações, vá em “armazenamento” e veja a quantidade de espaço livre. Com a ativação do sensor de armazenamento, o Windows vai liberar espaço automaticamente, eliminando arquivos desnecessários, incluindo os que estão na lixeira.
Também é possível liberar espaço com limpezas regulares de disco, onde você mesmo escolhe programas e arquivos pessoais que possam ser apagados sem problemas. Vale ressaltar que excluir arquivos temporários nem sempre melhora o desempenho. Afinal, mesmo que não sejam usados no momento, eles ajudam os aplicativos a carregar mais rápido.
Ajuste a aparência do Windows
Alguns efeitos visuais do Windows 11, como animações e sombras, podem usar recursos adicionais do sistema e diminuir o desempenho do computador, principalmente quando ele possui uma quantidade menor de memória (RAM). Para ajustar esses efeitos visuais, vá em pesquisar e digite “desempenho”. Depois, selecione “ajustar a aparência e o desempenho do Windows”. Na guia “efeitos visuais”, aplique “ajustar para obter melhor desempenho”.
Pause a sincronização do OneDrive
É possível salvar arquivos no computador ou no OneDrive e sincronizá-los, o que permite acessar seus arquivos em qualquer aparelho conectado à internet. Isso também ajuda a garantir que os arquivos tenham backup caso aconteça algo com o computador. Essa sincronização, porém, pode deixar o PC lento. Para otimizar o desempenho, pode-se pausar temporariamente o OneDrive.
Para isso, selecione o ícone de nuvem OneDrive branco ou azul na área de notificação do Windows (ao lado do relógio, na barra de tarefas). Depois clique com o botão direito do mouse no ícone OneDrive na barra de tarefas e selecione “Pausar sincronização”. Escolha por quanto tempo deseja pausar: dois, oito ou 24 horas e verifique se os ícones do OneDrive na área de notificação são pausados.
Desabilite programas desnecessários
Outra forma de evitar a lentidão é desabilitar programas que são iniciados automaticamente quando o computador é ligado. Isso pode ser útil para os programas usados com frequência, mas não para os desnecessários, já que isso aumenta o tempo para o Windows começar a funcionar.
Uma das maneiras de descobrir quais programas são iniciados de forma automática é nos ícones presentes na área de notificação. No entanto, para se certificar quais são todos eles, você pode ir ao botão “iniciar” e, depois, em “configurações”, “aplicativos” e “inicialização”. Na área “aplicativos de inicialização”, é possível desativar programas específicos.
Mantenha o antivírus atualizado
Vírus, malwares ou softwares danosos podem deixar o sistema lento. Além disso, geram mensagens de pop-up indesejadas, abrem programas inúteis automaticamente e mantêm o disco rígido em constante funcionamento. Por isso, é importante deixar um antivírus sempre atualizado. Vale ressaltar que é possível verificar a existência de vírus no computador nas configurações do sistema, digitando “Segurança do Windows” na pesquisa.
Faça uma restauração no sistema
A restauração serve para desfazer alterações recentes que podem estar causando problemas. Ela retorna o computador para um ponto anterior, conhecido por ponto de restauração. Isso não afeta arquivos pessoais, mas exclui aplicativos, drivers e atualizações feitas no sistema no período nos últimos sete a 14 dias.
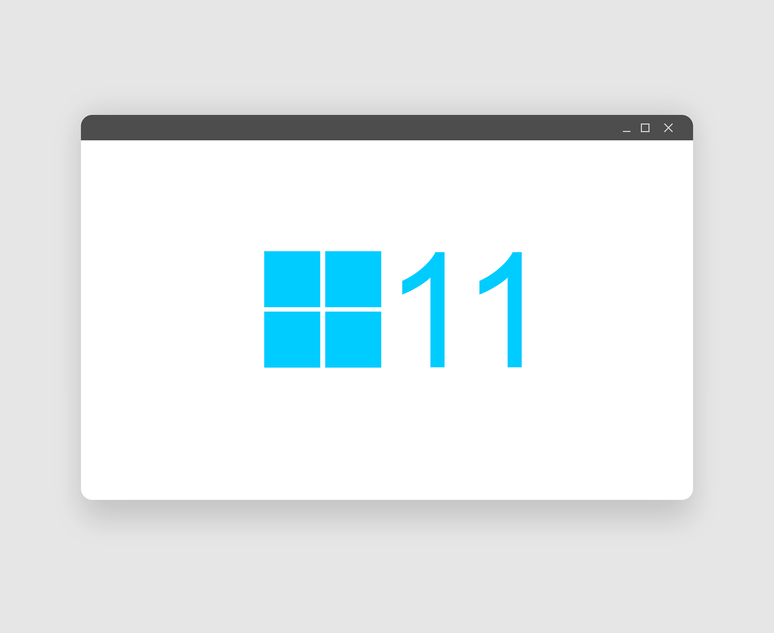












-1iv9u0z6b7e5e.png)









