Aqui você vê uma imagem:<P>
<IMG SRC=imagem.gif>
Note que a imagem...<P>
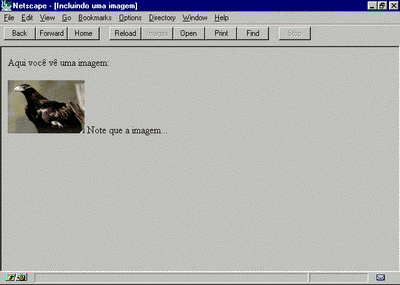
Exemplo 11: incluindo uma imagem
Neste exemplo, a imagem imagem.gif aparece alinhada
entre as frases “Aqui você vê uma imagem:” e “Note que
a imagem...”.
Se a imagem estiver em um diretório diferente do arquivo
de texto, é preciso especificá-lo na referência.
Recomenda-se que as imagens sejam colocadas em um
diretório separado para facilitar a manutenção dos
arquivos. Exemplo:
Aqui você vê uma imagem:<P>
<IMG SRC=imagens/imagem.gif>
Note que a imagem...<P>
Alinhamento da imagem
No exemplo anterior, a imagem ficou alinhada à esquerda
da tela e o texto imediatamente posterior a ela alinhou-se
com o canto inferior direito da imagem. Esse é o
alinhamento padrão de textos com imagens. É possÃvel
mudar o alinhamento utilizando o atributo ALIGN=
dentro do tag <IMG>.
Aqui você vê uma imagem:<P>
<IMG SRC=imagens/imagem.gif ALIGN=TOP>
Note que a imagem...<P>
Agora a imagem ficou alinhada à esquerda e com o topo
do texto “Note que a imagem...”. Para alinhar a imagem Ã
esquerda, mas com o texto no centro, usa-se
ALIGN=MIDDLE.
O texto utilizado imediatamente depois da imagem nos
exemplos anteriores é curto. Se for usado um texto mais
longo, apenas uma linha ficará alinhada com a imagem. O
restante será jogado para a linha seguinte. Exemplo:
Aqui você vê uma imagem:<P>
<IMG SRC=imagem.gif align=top>
Note que a imagem está alinhada à esquerda. O texto
imediatamente posterior à imagem fica alinhado no canto
superior direito. Mas apenas uma linha acompanha a
imagem. O restante do texto é jogado para a linha
seguinte.<P>
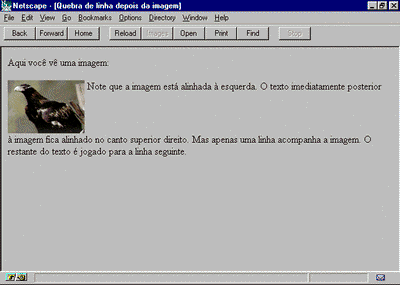
Exemplo 12: quebra de linha depois da imagem
Este problema pode ser contornado utilizando outros
atributos de alinhamento que fazem a imagem “flutuar”
ao lado do texto. Exemplo:
Aqui você vê uma imagem:<P>
<IMG SRC=imagem.gif ALIGN=LEFT>
Note que a imagem está alinhada à esquerda. Alguns
navegadores, como o Netscape, permitem colocar o
texto em torno da imagem, independente de seu
comprimento. É como se a imagem estivesse flutuando
no meio do texto.<P>
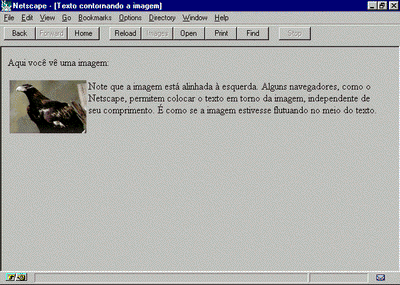
Exemplo 13: texto contornando a imagem
Neste exemplo, a imagem ficou alinhada à esquerda e
permitiu que todo o texto imediatamente posterior
ficasse alinhado à direita. Para alinhar a imagem à direita,
usa-se o atributo ALIGN=RIGHT. A lista completa das
formas de se alinhar uma imagem está no Apêndice B.
No entanto, quando usa-se os atributos ALIGN=LEFT
ou ALIGN=RIGHT, todo o texto imediatamente
posterior é puxado para o lado da imagem. Se for
necessário interromper o fluxo de texto ao lado da
imagem, pode-se usar o tag <BR> com o atributo
CLEAR=ALL.
Aqui você vê uma imagem:<P>
<IMG SRC=imagem.gif ALIGN=LEFT>
Note que a imagem está alinhada à direita. O texto está
contornando a imagem, mas somente até este ponto.
<BR CLEAR=ALL>A partir daqui o texto é jogado para
a próxima margem livre em qualquer um dos lados da
janela.<P>
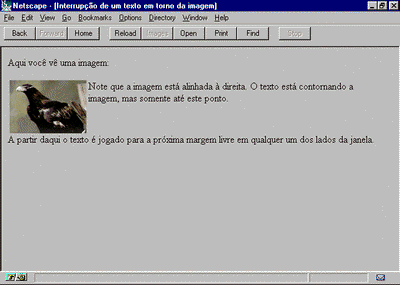
Exemplo 14: interrupção de um texto em torno da imagem
Borda
É possÃvel colocar uma borda em volta da imagem. O
atributo é BORDER. O valor da borda é expresso em
pixels.
Aqui você vê uma imagem:<P>
<IMG SRC=imagens/imagem.gif BORDER=2>
Note que a imagem...<P>
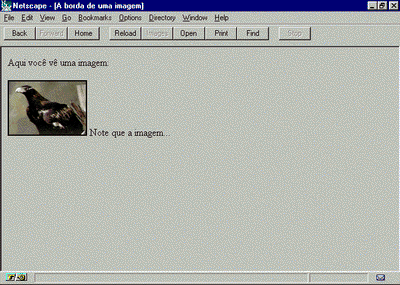
Exemplo 15: a borda de uma imagem
Texto alternativo
De nada vai adiantar caprichar na produção de uma
imagem, se a pessoa que está vendo as páginas utiliza
um navegador incapaz de mostrar imagens (sim, eles
existem e são bastante utilizados, principalmente o lynx).
Outros usuários também ajustam o navegador para não
carregar imediatamente as imagens. Por causa de
conexões lentas, algumas pessoas preferem receber o
texto e depois pedir as imagens. Mas para isso elas
precisam saber do que se tratam as imagens. Essa é a
função do texto alternativo. Pode-se colocar o tÃtulo ou
a melhor descrição possÃvel de uma imagem utilizando o
atributo alt:
<IMG SRC=imagem.gif ALT=nome_da_imagem>
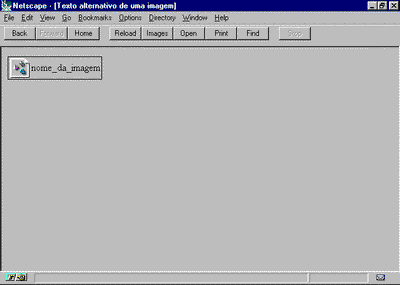
Exemplo 16: o texto alternativo de uma imagem
No exemplo acima, o navegador foi ajustado para não
carregar a imagem imediatamente ao carregar a página. O
texto alternativo aparece junto com o Ãcone de imagem.
Margens
Pode-se controlar o espaço em volta da imagem
colocando o valor em pixels da margem desejada. É
possÃvel definir as margens separadamente ou em
conjunto. Para mais espaço em cima e embaixo da
imagem, o atributo é VSPACE. Se o problema for
espaço dos lados da imagem, usa-se o atributo
HSPACE para definir as margens horizontais.
<IMG SRC=imagem.gif” VSPACE=10 HSPACE=20>
Cada um desses atributos (HSPACE e VSPACE)
adiciona espaço nas duas faces da imagem (em cima e
em baixo e à direita e à esquerda). Não há como definir
uma margem maior apenas à esquerda ou somente na
parte inferior.
Formatos e interlaceamento
Os formatos de imagem mais aceitos pelos navegadores
são GIF e JPG. A vantagem do formato GIF é que se
pode gravar na opção GIF89 para conseguir que a
imagem seja carregada progressivamente, um efeito
conhecido como interlaceamento. Com o carregamento
progressivo, o usuário tem a impressão da imagem estar
sendo carregada mais rápido.
O formato JPG oferece um fator de compressão maior
do que o GIF. As imagens ocupam menos espaço em
bytes. Mas o processo de compressão do JPG pode
causar alguma perda de qualidade à imagem. Como regra
geral, o formato JPG deve ser usado em imagens
fotográficas e o GIF em imagens criadas em computador
ou desenhadas. A compressão do formato GIF se dá
ainda melhor com imagens com poucas cores e trechos
contÃnuos de uma cor só.
Dimensões
Se as dimensões da imagem forem colocadas na
referência, o usuário terá a impressão de que a página foi
carregada mais rápido.
Fornecendo as dimensões, o navegador reserva o
espaço para a imagem e vai carregando o texto para que
o usuário possa começar a ler. Depois de carregado o
texto, as imagens começam a ser mostradas. Deve-se
escrever a referência de imagem neste formato:
<IMG SRC=“imagem.gif” width=310 height=220>
» Tabelas »

