
Caçadores do arquivo perdido
Use o Sherlock para encontrar qualquer documento perdido em seu Mac
Aconteceu comigo, com você, com seu vizinho, com Steve Jobs e até com FHC, embora o porta-voz do governo não vá admitir. Todo mundo que usa computador já quebrou a cabeça, quando não o computador, tentando encontrar um arquivo que estava enfurnado em algum canto do disco rígido. Os pokaprátikas provavelmente resolvem a questão na unha, chafurdando em todas as pastas do Mac até encontrar o maldito. Já o usário mais experiente não tem dúvida sobre o que fazer: usa o Sherlock (para quem tem o Mac OS 8.5). E os macmaníacos diplomados vão ainda mais longe, pois sabem que, com o Sherlock, podem encontrar até textos contidos nos documentos, em questão de poucos segundos. Soa complicado? Que nada, é bico. Na edição passada, vimos como usar o Sherlock para achar informações na Internet. Agora vamos ver como aproveitar ao máximo essa poderosa ferramenta de busca.
Achar arquivos soltos no HD é uma das tarefas mais requisitadas ao Sherlock. Mesmo quando se sabe exatamente onde se encontra um determinado documento, às vezes pode ser mais rápido usar o programa em vez de abrir pastas e pastas até chegar ao destino desejado. Para essa tarefa, vá até o menu da maçã (Apple Menu) e selecione o ícone do Sherlock ou [?] [F]. Se já não estiver selecionada, clique na abinha Find File. A primeira coisa a fazer é determinar onde será procurado o arquivo que você quer. No menu Find Items, você vai achar as seguintes opções:
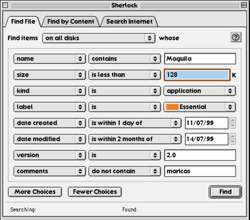 |
| Se o arquivo está em seu Mac, o Sherlock acha pra você |
- On All Disks: Todos os discos serão incluídos na busca, de CDs e disquetes a discos remotos.
- On Local Disks: A pesquisa será feita em todos os discos locais conectados ao seu Macintosh, incluindo drives externos, como Zips e CD-ROMs.
- On Local Disks, Except CD-ROMs: O mesmo que a anterior, mas os CDs que estão no Mac não serão incluídos na pesquisa.
- On Mounted Servers: Se você estiver conectado a outro computador através de uma rede, poderá achar arquivos nele também.
- On The Desktop: Procura só no Desktop.
- In The Finder Selection: Pesquisa somente pastas ou discos selecionados no Finder. Além disso, você poderá selecionar cada volume individual, como HDs, CDs, disquetes, Zips etc.
Pesquisas mais precisas
Logo abaixo existem dois menus que vão ajudar a restringir o universo da busca e um campo em branco (pode aparecer um terceiro menu no lugar do campo em branco, dependendo da opção selecionada). O menu da esquerda é o mais importante. Já o menu da direita permite definir outros atributos mais específicos para restringir o universo da busca, com opções que variam de acordo com a função escolhida no primeiro menu, no qual você pode selecionar os seguintes parâmetros:
Name: Nome do arquivo. Este é o modo normalmente utilizado. Digite uma palavra-chave ou o nome completo do arquivo no campo em branco. No menu à direita é possível especificar se o nome contém, não contém, começa com, termina com e se é ou não o termo digitado. Essas opções são muito boas, principalmente quando não lembramos o nome exato do arquivo que queremos.
Size: Procura a partir do tamanho do arquivo. Digite o número de Kilobytes e determine no menu da direita se é maior (greater) ou menor (less) do que o valor inserido.
Kind: Faz a busca de acordo com o tipo de documento. Ao habilitar essa opção, um terceiro menu aparece, permitindo escolher entre alias, aplicação, painel de controle, extensão, documento, pasta, som, fonte e outras opções. No menu central você especifica se o arquivo a ser encontrado é (Is) ou não é (Is not) um painel de controle, por exemplo.
Label: Procura os arquivos de acordo com o Label determinado pelo usuário. Funciona de modo praticamente igual à opção anterior, só que o terceiro menu mostra os Label disponíveis.
Date Created: Faz a pesquisa pela data de criação do arquivo. Pode ser bastante útil quando você sabe mais ou menos a data de criação de um documento. O campo à direita permite definir a data exata, enquanto o menu do meio especifica se a data de criação é ou não exatamente aquela, se é antes/depois, ou ainda se o arquivo foi criado nos dias, semanas ou meses próximos àquela data.
Date Modified: A mesma coisa que o anterior, mas utiliza como referência a última data de modificação do documento.
Version: Para encontrar um aplicativo ou outro documento a partir de sua versão. Se for o Communicator 4.5, por exemplo, digite 4.5.
Comments: O critério de busca são os comentários encontrados no campo Comments da janela Get Info do Finder.
Lock Attribute: Especifica se o arquivo está bloqueado (locked) ou desbloqueado (unlocked).
Folder Attribute: Se você está procurando uma pasta, é possível determinar se ela está ou não vazia (empty), ou se é compartilhada (shared) ou montada (mounted).
File Type: Pesquisa o arquivo por sua extensão, mesmo que ela não esteja no nome. Serve para procurar, por exemplo, arquivos JPEG, GIFF, MIDI, AIFF, MP3 e outros tipos de documentos.
Creator: Procura pelo programa criador do documento. Cada aplicativo é representado por um acrônimo diferente. Para descobrir a informação de Type ou Creator de um arquivo, basta jogá-lo sobre a janela do Sherlock.
O mais importante em todas as opções é que você não precisa escolher apenas uma. Para pesquisas mais precisas, é possivel combiná-las. Clicando em More Choices, mais uma linha com parâmetros de pesquisa aparece. Por exemplo: se na primeira linha você determinou que fosse encontrado um arquivo de nome "Planilha", na segunda é possível especificar que o Sherlock só mostre os documentos com mais de 128 K.
A cada vez que o botão More Choices for clicado, mais uma linha será adicionada. Para sumir com uma linha, é só clicar em Fewer Choices. Ao todo, pode-se usar todos os nove parâmetros de busca ao mesmo tempo (mas parece que a última pessoa que fez isso teve que ser internada). Depois de determinar os parâmetros de busca, basta clicar no botão Find e correr para o abraço. Uma janela chamada Found Items aparecerá com os resultados. Selecionando um item, aparece na parte de baixo da janela a sua localização exata. Você pode dar um duplo clique para abrir um documento, arrastá-lo para outro lugar ou então usar o [?][R] (Show Original) para abrir a pasta onde ele se encontra.
Procura por conteúdo
Outra ferramenta bastante funcional do Sherlock é o Find By Content, ou procura por conteúdo. Ao contrário da função Find File, esse recurso faz a pesquisa a partir do conteúdo dos arquivos encontrados em discos específicos, em vez de olhar apenas seus nomes. É claro que isso funciona com documentos gerados em processadores de texto, planilhas ou qualquer outro que trabalhe com texto. A partir do Mac OS 8.6, o Sherlock passou a catalogar também arquivos HTML e PDF.
Antes de utilizar o Find By Content é necessário indexar os arquivos contidos em seu HD ou em outra mídia. Esse processo possibilita que o Mac tenha um índice com as palavras contidas em cada documento, de modo que a pesquisa por palavras-chave seja bastante rápida.
Para isso, siga os seguintes passos:
1. Selecione a abinha Find By Content e depois clique no botão Index Volumes.
2. A lista de todos os volumes conectados à sua máquina vai aparecer. Selecione qual será indexado clicando em seu ícone (se você for indexar mais do que um volume, clique enquanto segura [Shift]).
3. Clique no botão Create Index. Como a indexação dos arquivos poderá demorar um bom tempo, talvez seja interessante fazer isso num momento em que o Mac estiver ocioso.
Depois que a indexação for realizada pela primeira vez, o botão Create Index mudará para Update Index e servirá para atualizar o índice do Sherlock, verificando apenas os documentos que foram alterados desde a última indexação. Caso você queira apagar o índice de algum volume, basta selecioná-lo e depois clicar no botão Delete Index.
É possivel também agendar a indexação de seus documentos para momentos em que você não estiver utilizando o Mac (mas ele tem que estar ligado, é claro). Para isso, clique no botão Schedule. Na janela que surge, será possível escolher a hora e os dias nos quais a indexação será feita. Você pode escolher qualquer combinação de dias da semana ou até mesmo todos os dias. Clique OK e depois selecione o quadradinho ao lado de cada volume na coluna Use Schedule para determinar quais volumes serão indexados automaticamente.
Terminado o processo de indexação, volte à janela principal do Sherlock. O processo de procura por conteúdo é parecido com o de achar arquivos. Digite as palavras que pretende encontrar, selecione os volumes a serem incluídos na pesquisa e clique no botão Find. Pronto: o resultado deverá aparecer para você em poucos segundos na janela Found Items. Você ainda pode especificar que a busca seja feita em nos documentos selecionados no Finder. Para isso, vá ao Finder e selecione os arquivos ou pastas que vão fazer parte da pesquisa. Volte ao Sherlock e, ao lado do item Search, escolha a opção In the Finder Selection. Clique então no botão Find.
Indexação sem traumas
Se preferir não deixar seu Mac fazendo a indexação durante o período em que você não estiver por perto, use outra técnica: selecione Edit > Preferences e use o slider (botão deslizante) System-responsiveness while indexing balanceando o sistema para fazer a indexação de arquivos enquanto você trabalha. Movendo o slider para a esquerda, o Sherlock rodará em background e você continuará a trabalhar normalmente. Isso significa, no entanto, que a indexação será feita vagarosamente. Se a velocidade de indexação é o que interessa, mova o slider todo para a direita, mas não espere que o Mac responda prontamente a seus comandos enquanto dura o processo.
Você ainda pode acelerar a indexação usando o recurso Don't Index Items With This Label na janela de Preferences do Sherlock. Antes de criar o índice, vá até o Finder, selecione Edit > Preferences e defina um label com o nome "Não Indexe", por exemplo. Através da janela Get Info [?][I], aplique o label a todos as pastas ou arquivos que você queira excluir do processo de indexação. Sugestão: System Folder, a pasta que contenha suas aplicações e outras pastas que não contenham nenhum documento de texto ou email. Volte ao Preferences do Sherlock, clique no quadradinho ao lado de Don't Index Items e especifique o label Não Indexe. Assim, a indexação será muito mais rápida.
Bom, se depois de todas essas dicas você não encontrar o arquivo desejado, é porque ele provavelmente não existe.
Volta para a capa
|

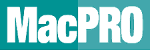
|




