 |
 |
 |
 |

Domine seu email parte 1POP, SMTP, Login, Account, User Name... Ter um endereço próprio de email hoje em dia é praticamente um imperativo. Sem um endereço eletrônico, você acaba virando um pária da sociedade cibernética e só receberá olhares de surpresa, indignação, reprovação ou um misto disso tudo. Junto com a necessidade de ter um endereço eletrônico, também é preciso saber lidar com os programas de email, os nossos carteiros virtuais. Configurar esses aplicativos é uma tarefa simples, mas, em geral, muito pouco intuitiva, porque alguns programas usam nomes diferentes para a mesma coisa. Para que ninguém se sinta um "foragido" da Web, mostraremos a seguir como configurar seu cliente de email e outras dicas úteis. Para isso, tomaremos como exemplo os quatro mais populares programas do gênero: Eudora, Claris Emailer, Communicator e Outlook Express. Configuração básica A primeira coisa é dizer para o programa de email quem é você e onde está a máquina que capta suas mensagens, o tal servidor de email. Para poder configurar qualquer programa deste tipo a fim de enviar e receber mensagens, você precisa ter à mão os seguintes dados, fornecidos pelo seu provedor de acesso:
Algo que nem todos sabem é que não é preciso estar conectado diretamente ao seu provedor de Internet para poder pegar email do seu servidor POP. É possível acessar sua caixa postal de qualquer computador (Mac, PC, PalmPilot…) que tenha um programa para tal (o cliente de email) e esteja conectado à Internet. Mas o SMTP varia de acordo com o provedor utilizado. Se você quer enviar mensagens a partir do computador do seu escritório, por exemplo, terá de saber qual o SMTP do provedor que oferece o serviço de acesso à Internet – se houver um gerente de informática ou suporte técnico, ele provavelmente saberá lhe informar. Vejamos agora como configurar cada um dos programas de email. Claris Emailer Apesar de ter saído de linha, o Claris Emailer ainda é um ótimo cliente de email. No entanto, sua configuração é meio esquisita e pode confundir o usuário. Isso porque a janela com os dados de sua conta não é lá muito didática. Vamos lá. Selecione Setup ¡ Account. A Janela Account List vai aparecer. Para criar uma nova conta, clique no botão New. Para editar uma já existente, apenas duplo-clique a conexão desejada. Você irá encontrar os seguintes campos:
Na janela Account List você pode criar diferentes contas, caso você utilize mais de uma ou compartilhe o programa com outras pessoas. Para isso, basta clicar no botão New e selecionar a opção Internet do menu popup da janela seguinte. Clique OK e, finalmente, insira os dados referentes a cada conta na janela Internet Account Entry. Eudora O Eudora é um dos programas pioneiros no reino dos emails. Ele vem nas versões Pro e Light, mas a configuração funciona basicamente do mesmo modo nas duas. Para entrar com seus dados, selecione Special | Settings. A janela que aparece possui um grande leque de opções de configuração, mas vamos nos concentrar no que interessa. Selecione primeiro o ícone Getting Started e preencha os seguintes campos:
Agora clique no ícone Hosts. Se você seguiu os passos anteriores, o campo Mail já deverá estar preenchido, restando apenas completar o campo SMTP (ex.: smtp.mandrake.com). Não precisa perder tempo com os outros itens. Por fim, clique no ícone Checking Mail. Os dois primeiros campos já estarão preenchidos. Só tenha certeza de selecionar a opção POP em Server Configuration (as outras opções ficam para a próxima edição). Quem for criar mais de uma conta de Internet no Eudora tem que tomar cuidado para não se embananar. Isso porque o programa usa os dados acima para criar a chamada "personalidade dominante", mas também possibilita criar outras personalidades (usuários) "recessivas". Você adiciona mais um usuário, mas os dados colocados em Getting Started, Hosts e demais seções não se alteram. No entanto, o Eudora vai usar os dados referentes à personalidade selecionada para enviar e baixar mensagens. Enfim, é meio esquisito, mas funciona. Para criar um usuário, clique no ícone Personalities e no botão New. Escreva o nome da personalidade em Pers. Name e, então, preencha os campos de acordo com o que dissemos anteriormente. De resto, procure não mexer no que você não souber o que é. Outlook Express O cliente de email da Microsoft é um dos mais fáceis de configurar e de criar novas contas. Selecione o item no menu Edit | Preferences e, na janela que surge, clique na opção E-mail na coluna situada à esquerda. Ao lado, você já encontrará tudo o que precisa. Clique no botão New Account para criar uma conta ou edite uma já existente e preencha os campos da seguinte maneira:
Para criar novas contas, volte a clicar no botão New Account e depois selecione a conta que vai editar no menu Mail Accounts. O único problema do Outlook Express em relação a múltiplas contas é que ele baixa as mensagens de todas as contas cadastradas automaticamente, não havendo a opção de selecionar quais você quer acessar e quais não. Communicator O cliente de email do Communicator, também conhecido como Messenger, é o único que está embutido no próprio browser, o que é bastante prático. Para configurá-lo, abra a janela de preferências no menu Edit | Preferences. Depois, selecione o item Identity na coluna à esquerda (abaixo de Mail & Newsgroups). À direita, você encontrará os seguintes campos:
Infelizmente, nas configurações de preferências do Communicator não há como incluir novas contas de email. O único modo de fazer isso é utilizar o User Profile Manager, encontrado na pasta do aplicativo, para criar um novo perfil de usuário. Isso significa que, se você quiser pegar emails de outra conta, terá que sair e iniciar novamente o Communicator e selecionar o perfil desejado na lista que aparece. Por outro lado, a vantagem disso é para quem divide o computador com a família, amigos, amantes, cúmplices etc., pois as mensagens pessoais de cada pessoa só aparecem quando é selecionado seu próprio perfil. Assim, os usuários não vão ver as mensagens dos outros e a paz reinará até o final dos tempos. Você não deverá ter problemas em receber e enviar email de qualquer Mac conectado à Internet. Na próxima edição, mostraremos como criar os chamados filtros de email, além de outras dicas para permitir que você domine seu email como um deus. Pagão, é claro. Márcio Nigro
|
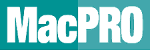 |